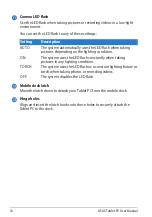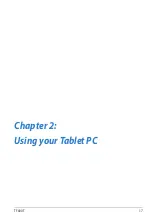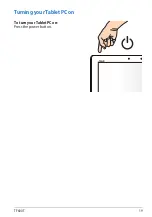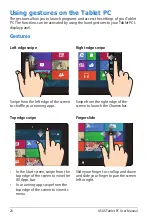Содержание T600
Страница 10: ...ASUS Tablet PC User Manual 10 ...
Страница 11: ...TF600T 11 Chapter 1 Hardware Setup Chapter 1 Hardware Setup ...
Страница 17: ...TF600T 17 Chapter 2 Using your Tablet PC Chapter 2 Using your Tablet PC ...
Страница 19: ...TF600T 19 Turning yourTablet PC on To turn your Tablet PC on Press the power button ...
Страница 34: ...ASUS Tablet PC User Manual 34 ...
Страница 35: ...TF600T 35 Chapter 3 Working with Windows RT Chapter 3 Working with Windows RT ...
Страница 48: ...ASUS Tablet PC User Manual 48 ...
Страница 49: ...TF600T 49 Chapter 4 ASUS apps Chapter 4 ASUS apps ...
Страница 78: ...ASUS Tablet PC User Manual 78 ...