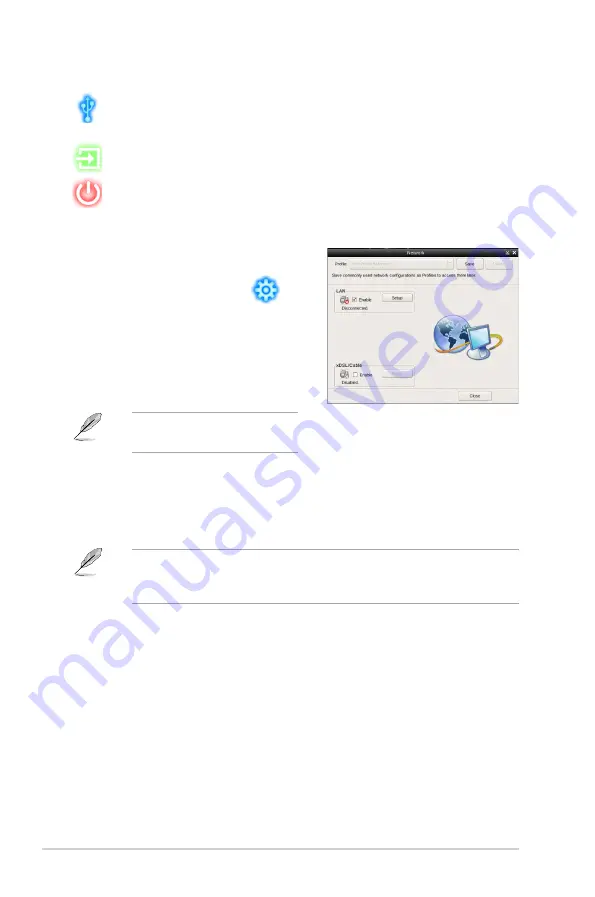
2-10
Chapter 2: Starting up
This icon appears only when a removable storage device / USB drive is
connected. Left-click this icon to launch the
File Manager
window. Right-
click it to eject the removable storage device / USB drive.
Exits ASUS Express Gate. Click
Yes
to enter the operating system you
installed on the hard disk drive.
Powers off the computer.
•
LAN settings
If you connect your computer to a home router that is connected to your DSL/
cable modem, enable all the LAN ports. Express Gate automatically uses the
connected port.
If you plug the network cable into a different port while Express Gate is running
(e.g. move the cable from LAN1 to LAN2, restart Express Gate to activate the
new setting.
•
WiFi settings (if supported)
If you want to connect to a wireless network, click
Setup
to configure the
WiFi options. In the
WiFi
tab of the
Advanced Network Settings
box, key in
the network name of the wireless access point in the
SSID
field. If Security
is enabled on the wireless access point, select the corresponding security
algorithm from the dropdown list such as WEP or WAP in the
Encryption
Type
field, and key in the password. Click
OK
to enable WiFi and establish
the wireless connection.
The number of the LAN ports
vary with the motherboard.
Accessing the Internet
To configure the network settings:
1. Click
Configuration Panel
on
the LaunchBar.
2. Click
Network
.
3. Make the proper network
configurations. Each network interface
is enabled immediately after you tick
the
Enable
checkbox.
If your computer does not automatically get network settings from a DHCP
server, click
Setup
to configure the static IP settings manually. If your
computer automatically gets network settings from a DHCP server, skip this
step.
Содержание T5-P5G41E
Страница 1: ...T5 P5G41E ASUS PC Desktop Barebone ...
Страница 18: ...1 10 Chapter 1 System introduction ...
Страница 38: ...2 20 Chapter 2 Starting up ...
Страница 46: ...3 8 Chapter 3 Motherboard Info ...
Страница 76: ...4 30 Chapter 4 BIOS setup ...















































