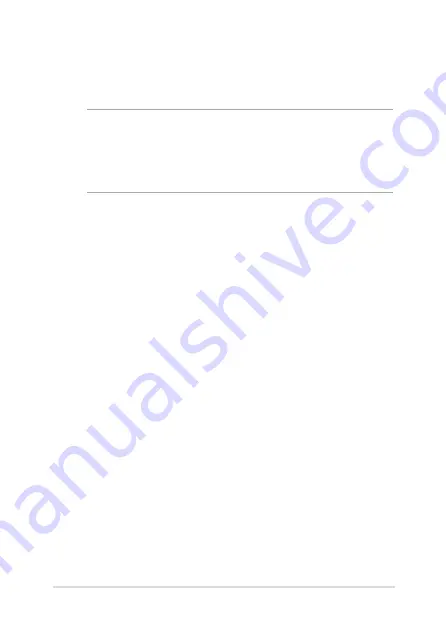
ASUS Tablet and ASUS Mobile Dock E-Manual
99
•
Connect the equipment into an outlet on a circuit different from that to
which the receiver is connected.
•
Consult the dealer or an experienced radio/TV technician for help.
WARNING!
The use of a shielded-type power cord is required in order to meet
FCC emission limits and to prevent interference to the nearby radio and television
reception. It is essential that only the supplied power cord be used. Use only shielded
cables to connect I/O devices to this equipment. You are cautioned that changes or
modifications not expressly approved by the party responsible for compliance could
void your authority to operate the equipment.
(Reprinted from the Code of Federal Regulations #47, part 15.193, 1993.
Washington DC: Office of the Federal Register, National Archives and Records
Administration, U.S. Government Printing Office.)
This device operates within a 5.15-5.25 GHz frequency range and is restricted for
indoor use only. Outdoor operation within 5150-5250MHz is prohibited.
Slave Equipment
This device is a slave equipment. This device is not radar detection and not ad-hoc
operation in the DFS band.
RF Exposure warning
This equipment complies with FCC RF exposure limits set forth for an uncontrolled
environment. The equipment must not be co-located or operating in conjunction
with any other antenna or transmitter.
Содержание T300 Chi
Страница 12: ...12 ASUS Tablet and ASUS Mobile Dock E Manual ...
Страница 13: ...ASUS Tablet and ASUS Mobile Dock E Manual 13 Chapter 1 Hardware Setup ...
Страница 25: ...ASUS Tablet and ASUS Mobile Dock E Manual 25 Chapter 2 Using your ASUS Tablet and ASUS Mobile Dock ...
Страница 45: ...ASUS Tablet and ASUS Mobile Dock E Manual 45 Chapter 3 Working with Windows 8 1 ...
Страница 73: ...ASUS Tablet and ASUS Mobile Dock E Manual 73 Chapter 4 Power On Self Test POST ...
Страница 86: ...86 ASUS Tablet and ASUS Mobile Dock E Manual ...
Страница 87: ...ASUS Tablet and ASUS Mobile Dock E Manual 87 Tips and FAQs ...
Страница 94: ...94 ASUS Tablet and ASUS Mobile Dock E Manual ...
Страница 95: ...ASUS Tablet and ASUS Mobile Dock E Manual 95 Appendices ...
Страница 113: ...ASUS Tablet and ASUS Mobile Dock E Manual 113 German Greek Italian Portuguese Spanish Swedish ...
Страница 118: ......






























