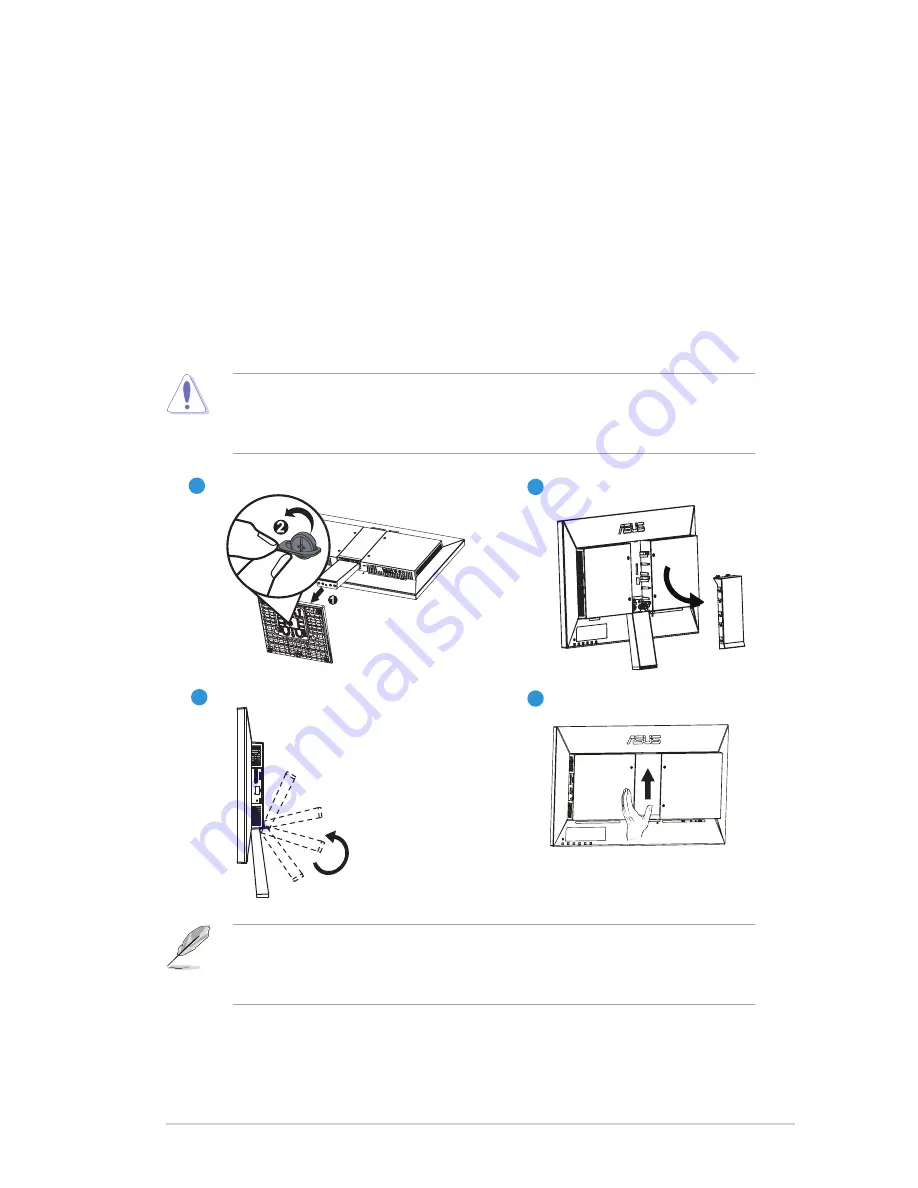
2-1
ASUS LCD Monitor SD222 Series
2.1
Detaching the arm/stand (for wall mounting)
The detachable stand of the display is specially designed for wall
mounting.
1. Disconnect the power cord and the signal cables. Carefully place the
display face-side down on a clean surface, loosen the screw, and
detach the base from the arm.
2. Push down the rear cover to remove it from the groove.
3. Fold the arm back to the groove.
4. Place the rear cover back to the groove and push it upward.
• We recommend that you cover the table surface with soft cloth to prevent from
damaging the display.
• Hold the stand while removing the screws.
3
2
4
1
• The (100 x 100 mm) wall mount kit is not included in the product purchased.
• Use only the UL listed wall mount bracket with minimum weight/load 14kg
(Screw size: M4 x 10 mm).
Содержание SD222-YA Series
Страница 1: ...SD222 YA Series Display User Guide ...










































