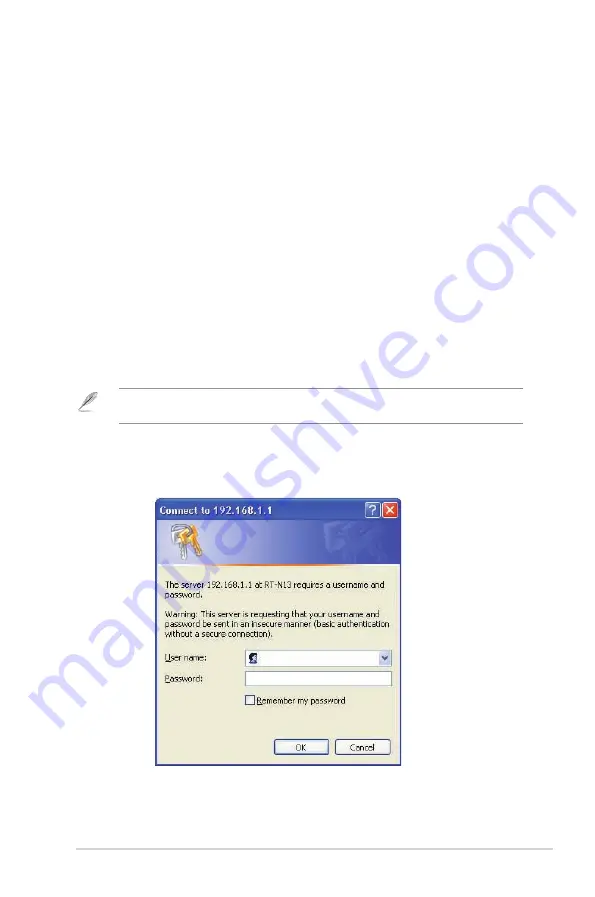
19
Chapter 4: Configuring via the web GUI
RT-N13
4
Configuring via the
web GUI
Configuring via the web GUI
The router’s web graphics user interface (web GUI) allows you to configure these
features:
Network Map
,
EZQoS Bandwidth Management
, and other
Advanced
Setting
.
To configure via the web GUI:
1. After setting up a wired or wireless connection, launch a web browser. The
login page is automatically launched.
Note
: You may also manually key in the router’s default IP address (
192.168.1.1
) to launch the
router’s web interface.
. On the login page, key in the default user name (
admin
) and password
(
admin
).






























