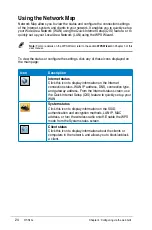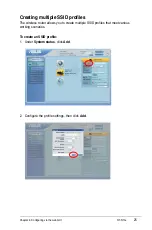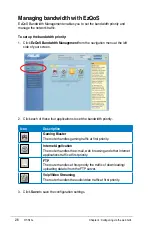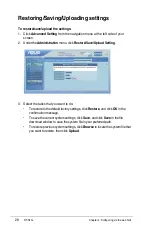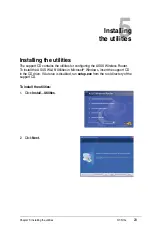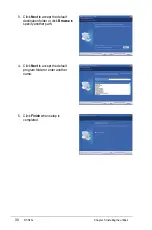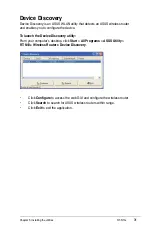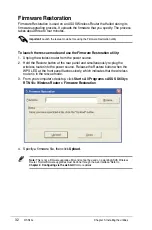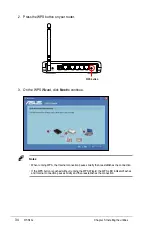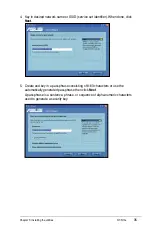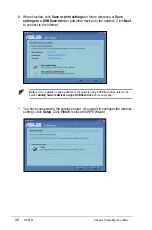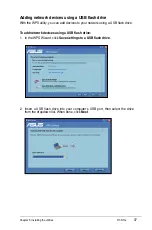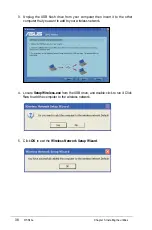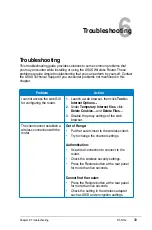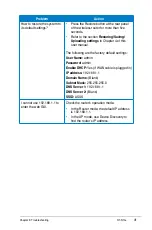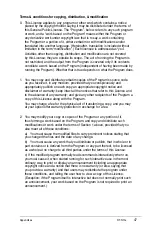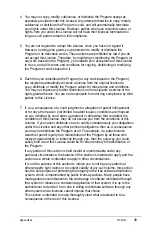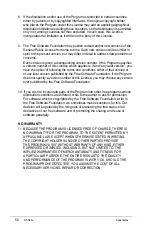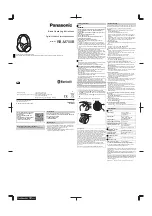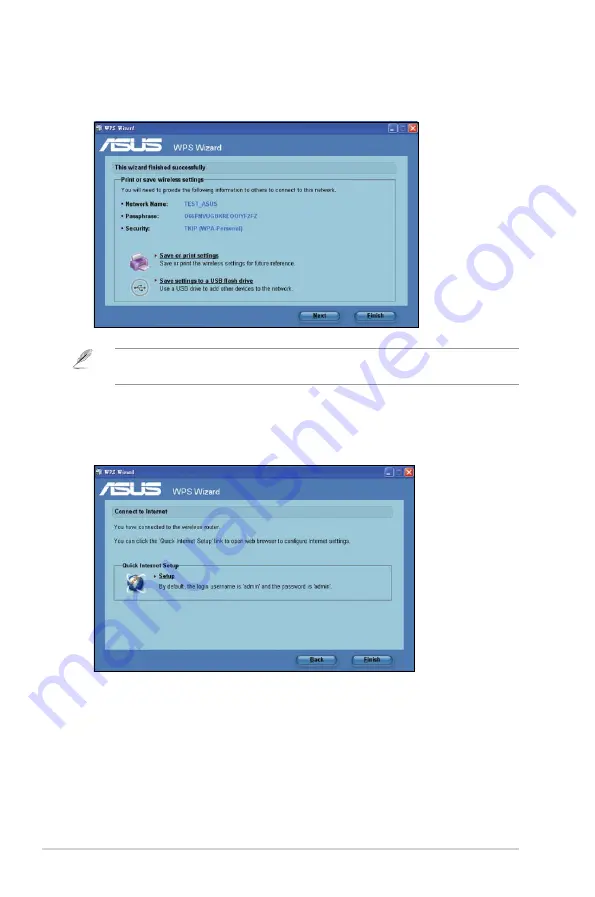
36
RT-N10+
Chapter 5: Installing the utilities
6. When finished, click
Save or print settings
for future reference or
Save
settings to a USB flash drive
to add other devices to the network. Click
Next
to connect to the Internet.
7. You have connected to the wireless router. If you want to configure the Internet
settings, click
Setup
. Click
Finish
to close the WPS Wizard.
Note:
For more details on adding devices to the network using a USB flash drive, refer to the
section
Adding network devices using a USB flash drive
on the next page.
Содержание RT-N10 B1 (RT-N10+ B1)
Страница 1: ...User Manual RT N10 EZ N Router ...