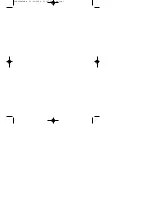ASUS Xonar Phoebus
1.
Introduction
1.1
Package Contents
• Xonar
TM
Phoebus 7. Channel PCI Express Audio Card
• Phoebus Control Box
• Driver CD
• S/PDIF TOSLINK optical adaptor x
• ATX 4P-to- 6P Power Cable x
• Quick Start Guide
1.2
System Requirements
• One PCI Express .0 (or higher) compatible slot for the audio card
• 6-pin peripheral power cable connector from your computer’s power supply
unit (PSU)
• Microsoft
®
Windows
®
Vista/Win 7 (32/64bit) / XP(32/64bit) / MCE2005
• Intel
®
Pentium
®
4 .4GHz or AMD Athlon 400 CPU or faster CPU
• More than 256 MB system memory
• More than 60 MB available storage space for driver installation
• CD-ROM drive (or DVD-ROM drive) for software installation
• High-quality headphones, powered analog speakers, or a Dolby Digital
decoder, to enjoy the audio card’s high fidelity
Содержание ROG Xonar Phoebus
Страница 22: ...22 ASUS Xonar Phoebus ...