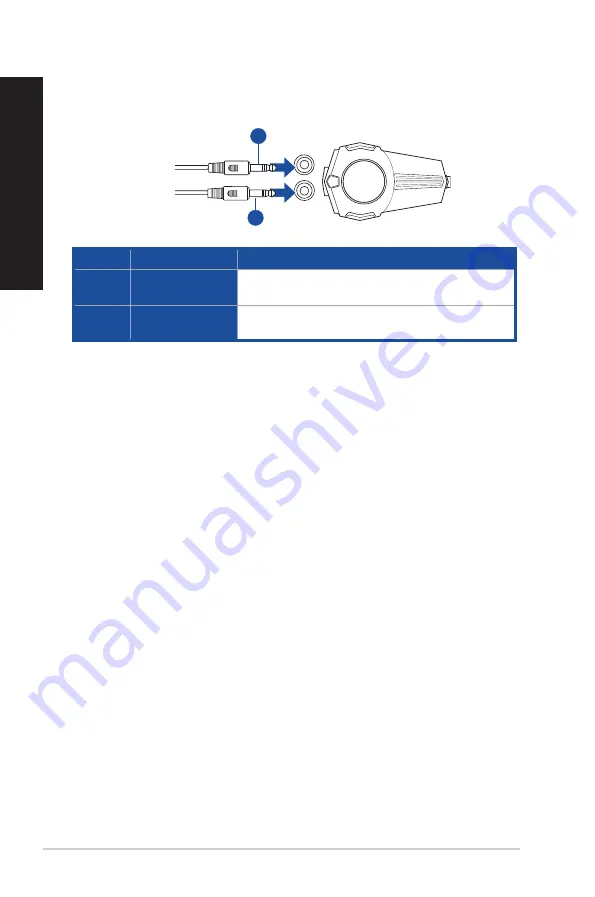
Connecting the Phoebus Control Box with an external headphone and
microphone
No
Item
Description
1
Headphone Port
Connect the headphone to the headphone port on the
Phoebus Control box.
2
Microphone In Port
Connect the microphone’s 3.5mm plug to the Mic-In port
on the Phoebus Control Box.
Mic In
Headphone Out
1
2
26
Chapter 2: Connecting devices to your computer
ENGLISH
ENGLISH
Содержание Rog Tytan G30AK
Страница 1: ...ASUS Gaming Desktop PC ROGTYTAN G30AK User Guide ...
Страница 12: ...12 ...
Страница 23: ...Connecting 4 1 channel Speakers Connecting 5 1 channel Speakers ASUS G30AK 23 ENGLISH ...
Страница 24: ...Connecting 7 1 channel Speakers 24 Chapter 2 Connecting devices to your computer ENGLISH ...
Страница 34: ...34 Chapter 3 Using your computer ENGLISH ...
Страница 42: ...42 Chapter 4 Connecting to the Internet ENGLISH ...
Страница 50: ...50 Chapter 5 Troubleshooting ENGLISH ...
Страница 52: ...ENGLISH ...
















































