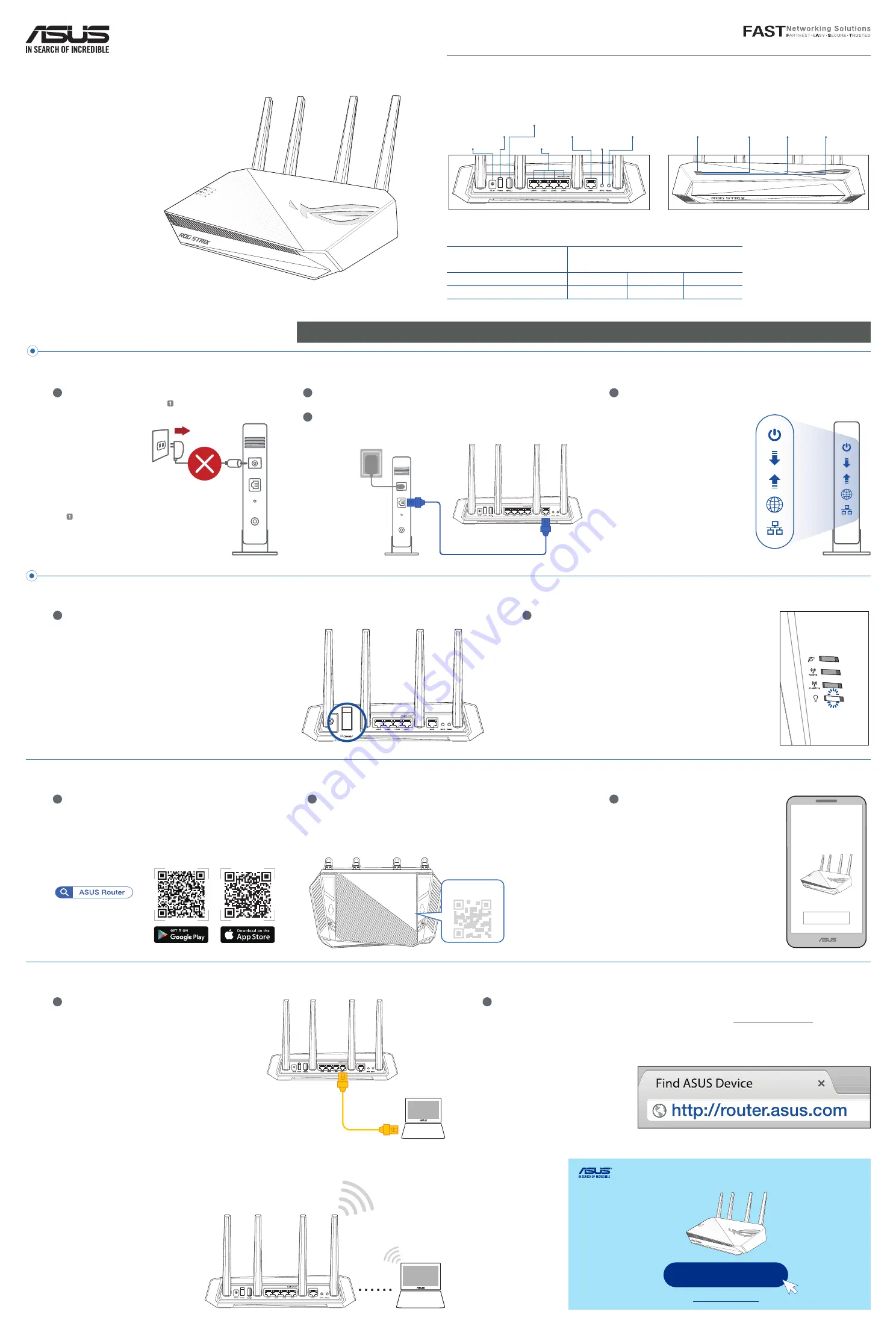
GS-AX3000
ROG STRIX GS-AX3000
Dual-band Gaming Router
Quick
Start Guide
Hardware Explanations
I/O Ports Overview
LED Lights Overview
DC Power adapter
DC Output: +19V with 1.75A current
DC Output: +12V with 2A current
Operating Temperature
0~40
o
C
Storage
0~70
o
C
Operating Humidity
50~90%
Storage
20~90%
Specifications:
One
Router
Setup
Steps
WE SUGGEST...
Power (DCIN) port
Power switch
USB 3.2 Gen 1 port
LAN 1~4 ports
WAN (Internet) port
WPS button
WAN (Internet) LED
5GHz LED
2.4GHz LED
Power LED
Reset button
Prepare your Modem
01
1
Unplug the power of cable / DSL modem. If it has a battery
backup, remove the battery.
5
[App]
Launch
ASUS Router App
and follow
the instructions to complete the setup.
Modem back
Unplug
Install your Router
02
1
Plug the adapter into the DCIN port, and press the Power switch.
2
Connect your modem to WAN port at the back side of the router with the
network cable provided.
3
Power on the modem. Plug modem to the power outlet and power on.
Modem back
4
Check the modem LED lights to ensure the connection is active.
If you are using DSL for internet, you will
need your username / password from
your Internet service provider (ISP) to
properly configure your router.
Modem front
– or via Web Browser
3
[Wired]
Connect your PC to LAN port at the back side
of the router using an additional network cable.
[Wireless]
Connect to the network with default SSID shown on the product label on the back side of your
router “ASUS_XX”.
4
[Wired / Wireless]
Open a web browser.
You will be redirected to the ASUS Setup Wizard. If not, navigate to http://router.asus.com.
Follow the instructions to complete the setup.
– via App
3
[App]
On your iOS or Android mobile device, go to the app
store, search for
ASUS Router
, and download the app.
4
[App]
On your iOS or Android mobile device, tap
Settings > Wi-Fi
, connect
to the default network SSID shown on the product label on the bottom
side of the router. Or scan the QR code on the product label to connect the
default network SSID.
2
The power LED will light up when the hardware is ready.
_
*
XX
refers to the last two
digits of MAC address.
You can find it on the
label on the back of
your router.




