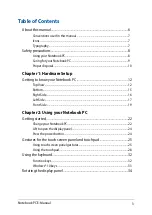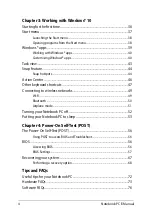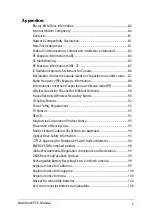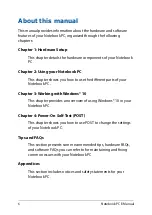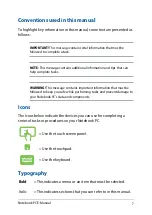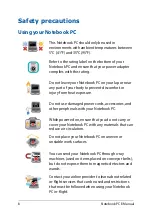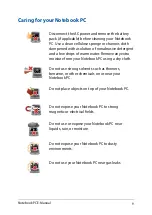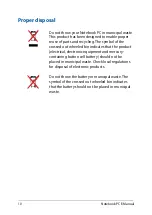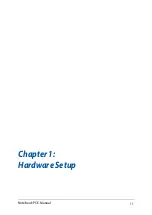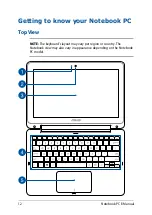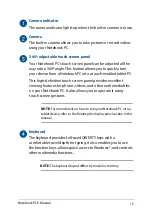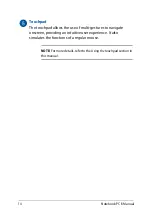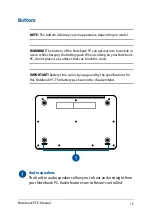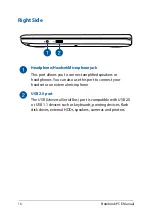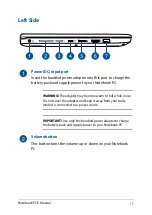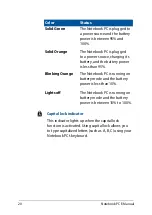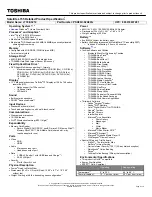Содержание QCNFA435
Страница 1: ...E Manual E11240 First Edition March 2016 ...
Страница 11: ...Notebook PC E Manual 11 Chapter 1 Hardware Setup ...
Страница 21: ...Notebook PC E Manual 21 Chapter 2 Using your Notebook PC ...
Страница 24: ...24 Notebook PC E Manual Lift to open the display panel Press the power button ...
Страница 35: ...Notebook PC E Manual 35 Chapter 3 Working with Windows 10 ...