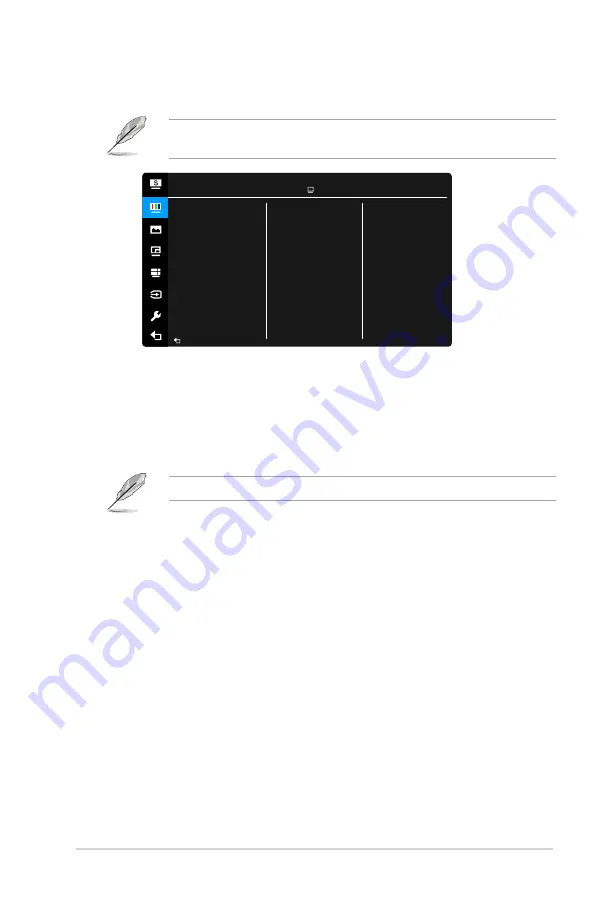
3-3
ASUS PQ22U Series OLED Monitor
2.. Color.
Set a desired color setting from this menu.
To activate this function, you need to do the following: turn off Ambient Effect
and disable HDR on your device.
ASUS PQ22UC
Standard Mode HDMI 3840 x 2160@ 30Hz
Brightness
Contrast
Saturation
Hue
Color Temp.
Gamma
Black Level
Advanced Setting
Color Reset
Color
•.
Brightness
: The adjusting range is from 0 to 100.
•.
Contrast
: The adjusting range is from 0 to 100.
•.
Saturation
: The adjusting range is from 0 to 100.
•.
Hue
: Shifts the image color between green and purple.
•.
Color.Temp.
: Contains 5 modes including 9300K, 6500K, 5500K, 5000K
and P3-Theater.
P3-Theater is only available when DCI-P3 mode is selected.
•.
Gamma
: Allows you to set the color mode to 2.6, 2.4, 2.2, 2.0 or 1.8.
•.
Black.Level
: To adjust the initialized 1
st
signal level of darkest gray level.
•.
Advanced.Setting
:
*
Six-axis Hue adjustment.
*
Six-axis Saturation adjustment.
*
Adjusts the gain levels for R, G, B.
*
Adjusts the black level offset values for R, G, B.
•.
Color.Reset
:
*
Current Splendid color mode reset:
Resets the color settings of current color mode to the factory
default value.
*
All Splendid color mode reset:
Resets the color settings of all color modes to the factory default
value.
Содержание PQ22U Series
Страница 1: ...PQ22U Series Portable OLED Monitor User Guide ...
Страница 8: ...viii ...
Страница 12: ...1 4 Chapter 1 Product introduction ...
Страница 16: ...2 4 Chapter 2 Setup ...
























