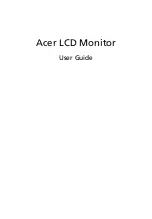2-3
ASUS PG279 Series LCD Monitor
b. Connect one end of the power cord to the power adapter and the other
end to a power outlet.
•. To.connect.the.DisplayPort/HDMI.cable
:
a. Plug one end of the DisplayPort/HDMI cable to the monitor’s
DisplayPort/HDMI port.
b. Connect the other end of the DisplayPort/HDMI cable to your computer's
DisplayPort/HDMI port.
•. To.use.the.earphone:
connect the end with plug type to the monitor’s
earphone jack when an HDMI or DisplayPort signal is fed.
•. To.use.the.USB.3.0.ports
: Take the supplied USB 3.0 cable, and plug
the smaller end (type B) of the USB upstream cable to the monitor’s USB
upstream port, and the larger end (type A) to your computer’s USB 3.0 port.
Make sure your computer is installed with the lastest Windows 7/Windows 8
operating system. That will enable the USB ports on the monitor to work.
2.4
Turning on the monitor
Press the power button . See page 1-2 for the location of the power button. The
power indicator lights up in white to show that the monitor is ON.
Содержание PG279 series
Страница 1: ...PG279 series LCD Monitor User Guide ...
Страница 8: ...viii ...
Страница 14: ...1 6 Chapter 1 Product introduction ...
Страница 18: ...2 4 Chapter 2 Setup ...