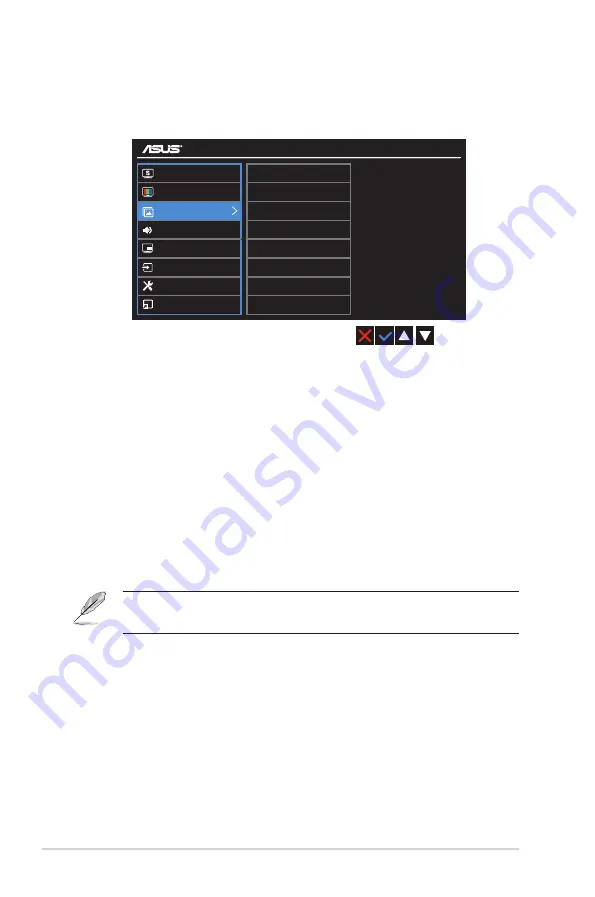
3-4
Chapter 3: General Instruction
3. Image
You can adjust the image Sharpness, Trace Free, Aspect Control,
VividPixel,
ASCR, from this main function.
PB279
Standard
Mode
DisplayPort 3840x2160@60Hz
Splendid
Color
Image
Input Select
System Setup
Shortcut
Sharpness
Trace Free
Aspect Control
VividPixel
ASCR
Sound
PIP/PBP Setting
•
Sharpness
: Adjusts the picture sharpness.The adjustive range is from 0
to 100.
•
Trace Free:
Speeds up the response time by Over Drive technology. The
adjustive range is from lower 0 to faster 100.
•
Aspect Control
: Adjust the aspect ratio to “
Full
”, “
4:3
”, “
1:1
” or
“
Overscan
”.
•
VividPixel
: ASUS Exclusive Technology that brings lifelike visuals for
crystal-clear and detail-oriented enjoyment. The adjusting range is from
0 to 100.
•
ASCR
: Select
ON
or
OFF
to enable or disable dynamic contrast ratio
function.
•
4:3 is only available when input source is in 4:3 format
。
OverScan is only
available for the HDMI input source.
Содержание PB279Q
Страница 1: ...PB279 Series LCD Monitor User Guide ...











































