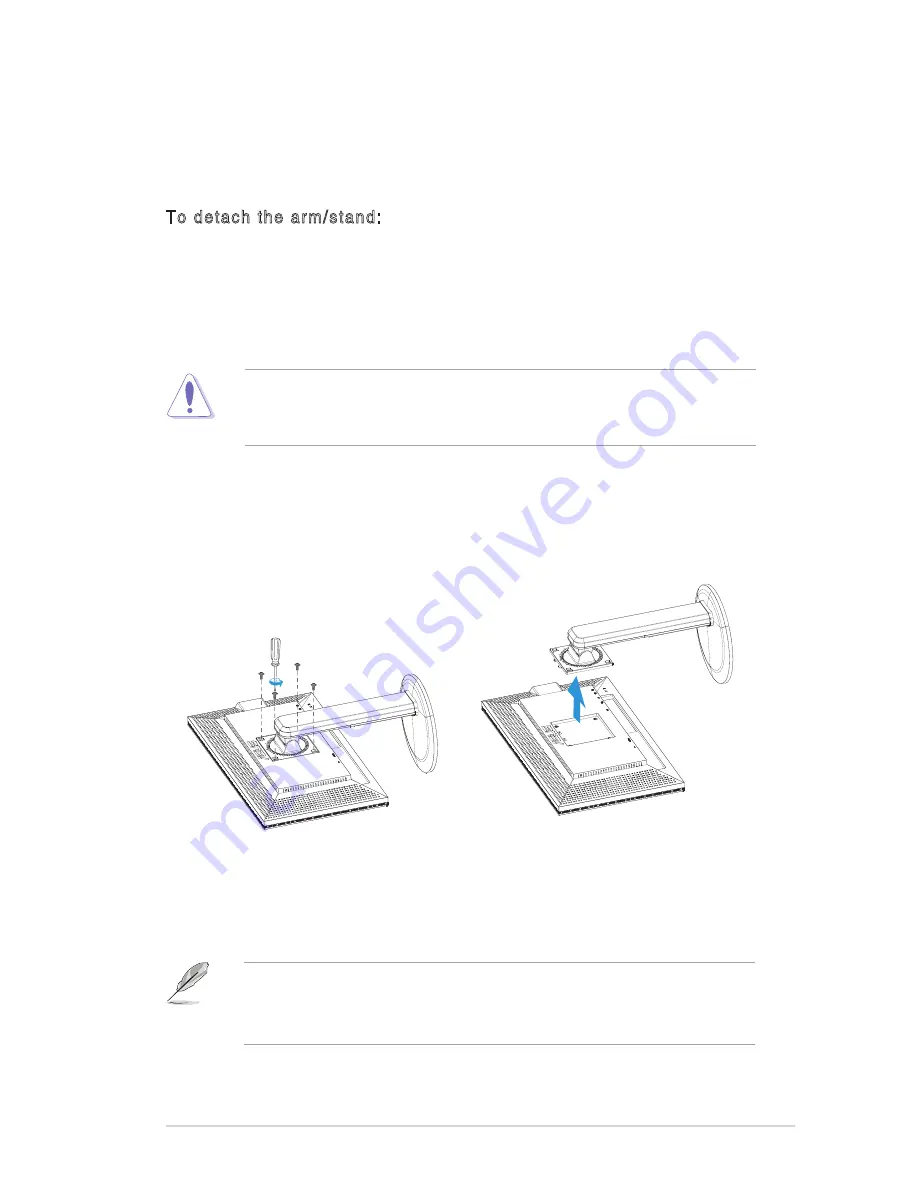
2-1
ASUS LCD Monitor PB238TR Series
2.1
Detaching the arm/stand
(for VESA wall mount)
The detachable stand of this monitor is specially designed for VESA wall mount.
To detach the arm/stand:
1.
Disconnect power and signal cables. Carefully put the front of the
monitor face down on a clean table.
2.
Use a screwdriver to remove the four screws on the arm (Figure 1),
and then detach the arm/stand from the monitor (Figure 2).
• We recommend that you cover the table surface with soft cloth to prevent
damage to the monitor.
• Hold the stand of the monitor while removing the screws.
Figure 1
Figure 2
• The VESA wall mount kit ( 100 x 100 mm) is purchased separately.
• Use only the UL Listed Wall Mount Bracket with minimum weight/load 22.7
kg (Screw size: 4 x 10 mm).
Содержание PB238TR Series
Страница 1: ...PB238TR Series LCD Monitor User Guide ...








































