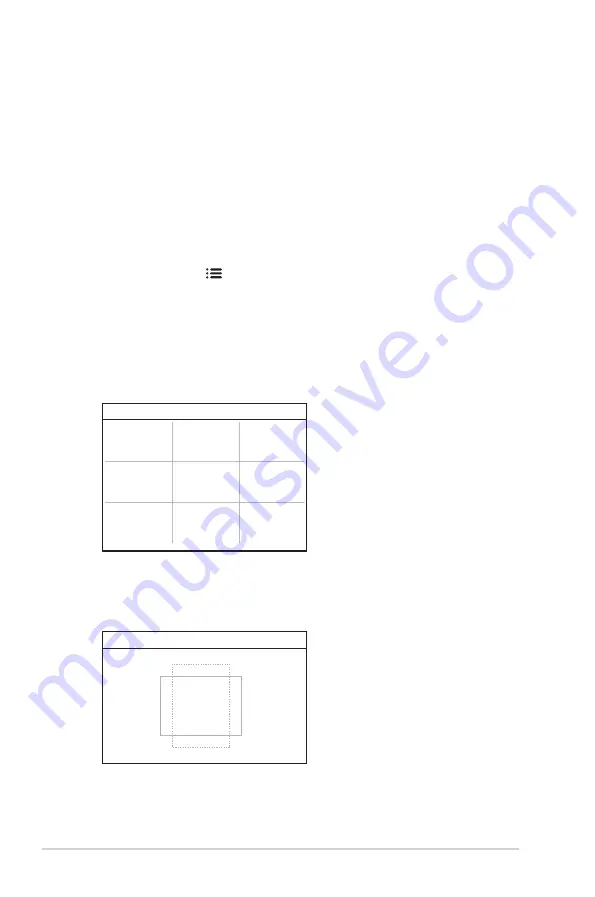
1-4
Chapter 1: Product introduction
8.. USB.Type-C2..
This port is only for connection with a power adapter to
enable power delivery function for
USB.3.1.Type-C
.
9.. USB.3.1.Type-A.(SuperSpeed.USB.5.Gbps):.
These ports are for connection
with USB devices, such as USB keyboard/mouse, USB flash drive, etc.
10.. Earphone.jack
.
11.. Control.buttons.
1.3.3.
QuickFit.Function
The QuickFit function contains 7 types of patterns: (1) Alignment Grid (2) A4 (3) B5
(4) Letter (5)Photo (6) Customization (7) Ruler. To activate the patterns, press the
QuickFit button. Use the Menu (5-way) button to select a desired pattern. You
can move the button up/down/left/right to change the pattern’s position if needed.
Note that all the patterns can be moved left/right accroding to your need, but may
have limited range for moving up/down.
1. Alignment Grid
The grid patterns facilitate designers and users to organize content and layout on a
page and achieve a consistent look and feel.
Alignment Grid
Alignment Grid
2. A4
QuickFit provides standard A4 paper size for users to view their documents in real
size on the screen.
A4
A4
Содержание PA27UCX Series
Страница 1: ...PA27UCX Series LCD Monitor User Guide ...
Страница 8: ...viii ...
Страница 20: ...2 6 Chapter 2 Setup ...













































