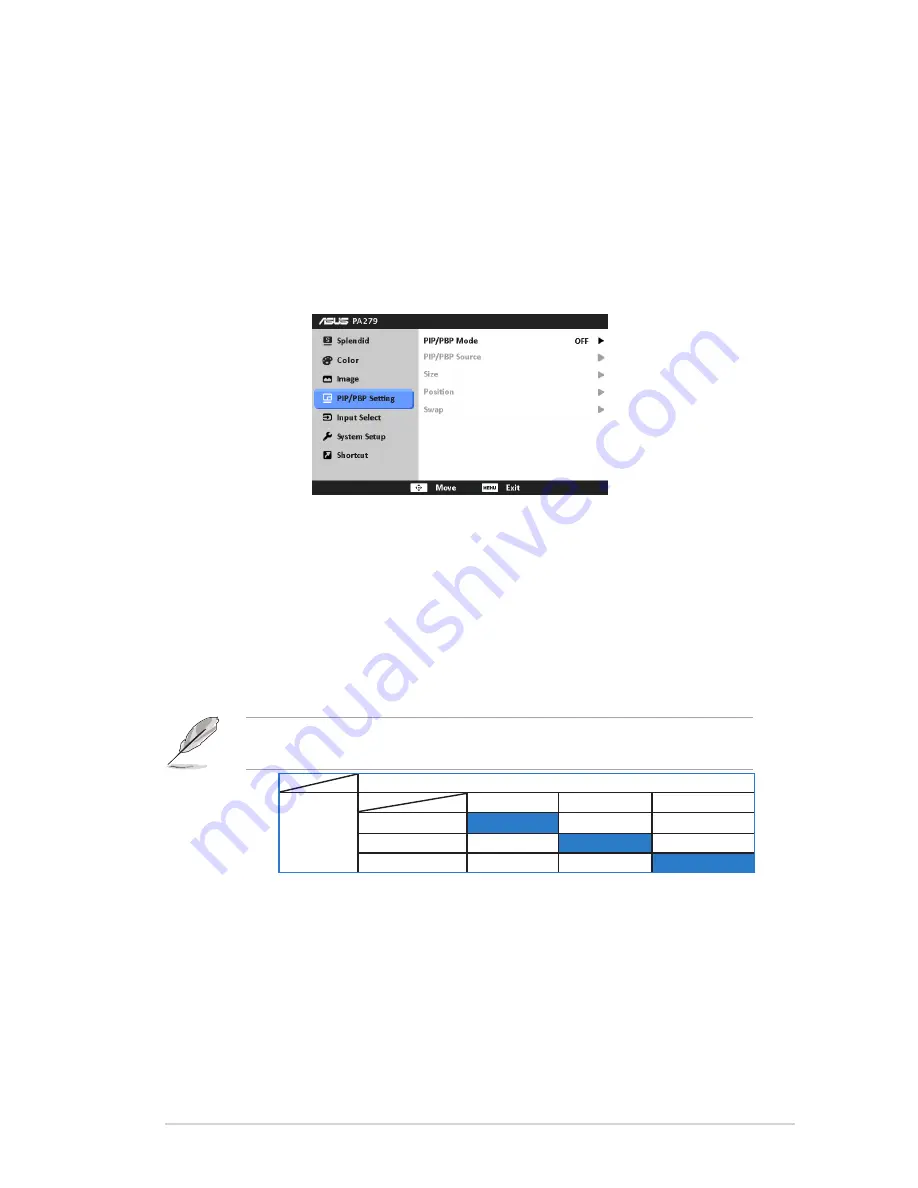
3-5
ASUS PA279 Series LCD Monitor
•
Uniformity Compensation
: adjusts different areas of the screen to
reduce any screen uniformy errors, providing consistent brightness and
color across the entire screen.
•
ASCR
: turns on/off the ASCR (ASUS Smart Contrast Ratio) function.
4. PIP/PBP Setting
The PIP/PBP Setting allows you to open up another sub-window connected
from another video source besides the main-window from your original video
source. By activating this function, you can have two pictures from two
different video sources displayed by the monitor.
•
PIP/PBP Mode
: turns the PIP or PBP function on or off.
•
PIP/PBP Source
: Selects the video input source from among DVI, HDMI,
and DisplayPort.
•
Size
: Adjusts the PIP size to Small, Middle, or Large. (Only available for
the PIP mode)
•
Position
: Adjusts the position of the sub-window to Right-Top, Left-Top,
Right-Bottom, or Left-Bottom. (Only available for the PIP mode)
•
Swap
: Switches the sources of the main and sub-windows.
The DVI and HDMI input sources should not be selected as the main-
window or sub-window at the same time. See the table below for details.
Main-window
Sub-window
DVI
HDMI
DisplayPort
DVI
No
Yes
HDMI
No
Yes
DisplayPort
Yes
Yes
5. Input Select
In this function, you can select your desired input source.
Содержание PA279 Series
Страница 1: ...PA279 Series LCD Monitor User Guide ...
Страница 16: ...2 4 Chapter 2 Setup ...






































