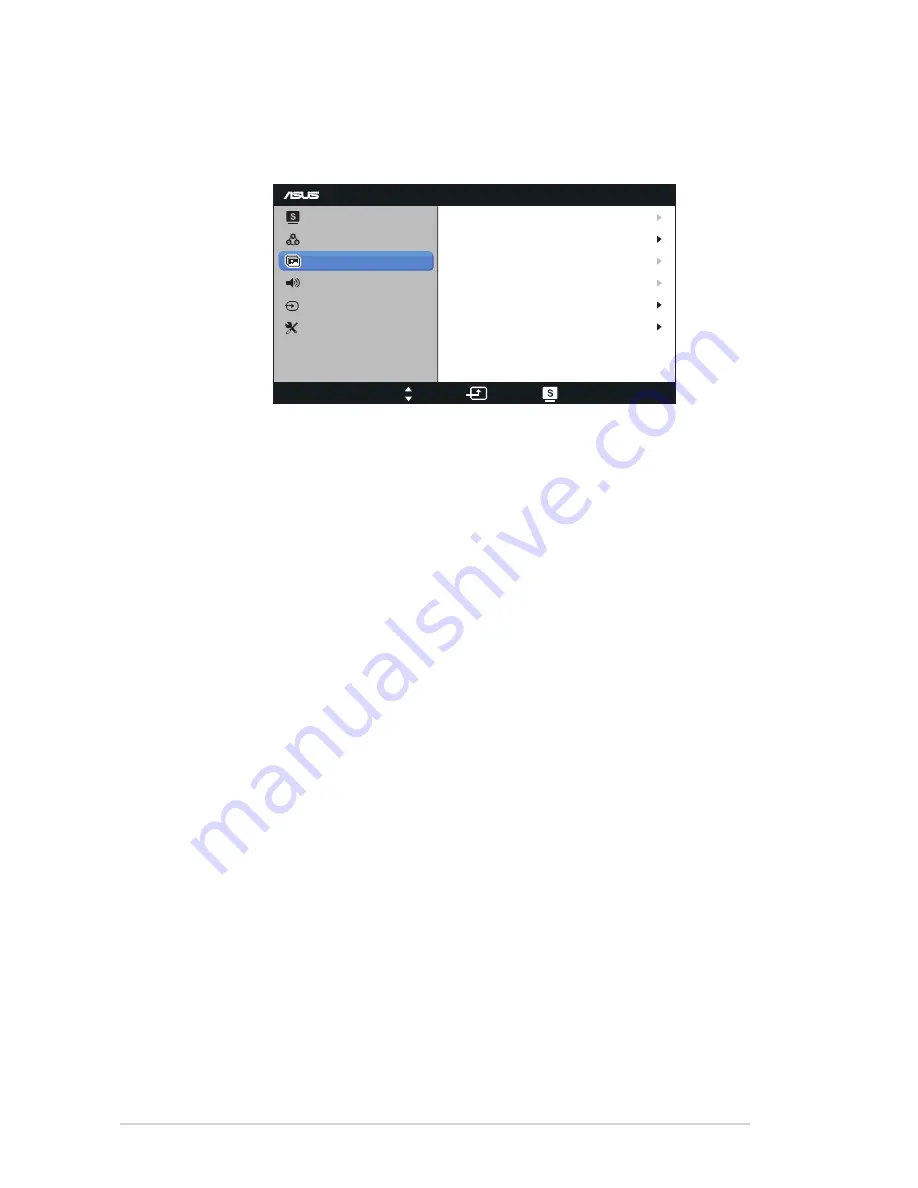
3-4
Chapter 3: General Instruction
3. Image
You can adjust the image Sharpness, Trace Free, Aspect Control, Position
(VGA only), and Focus (VGA only) from this main function.
PA238
Splendid
Color
Image
Sound
Input Select
Move
Menu
Exit
System Setup
Focus
Sharpness
Trace Free
Aspect Control
ASCR
50
60
Full
Position
OFF
•
Sharpness
: Adjust the picture sharpness. The adjusting range is
from 0 to 100.
•
Trace Free
:
Speed up the response time by Over Drive
technology. The adjusting range is from lower 0 to faster 100.
•
Aspect Control
: Adjust the aspect ratio to “Full”, “4:3”, or “Over
Scan” (only available for HDMI input).
•
ASCR
: Select ON or OFF to enable or disable dynamic contrast
ratio function.
•
Position
: Adjust the horizontal position (H-Position) and the
vertical position (V-Position) of the image. The adjusting range is
from 0 to 100 (only available for VGA input).
•
Focus
: Reduce Horizontal-line noise and Vertical-line noise of the
image by adjusting (Phase) and (Clock) separately. The adjusting
range is from 0 to 100 (only available for VGA input).
Содержание PA238QR
Страница 1: ...PA238QR Series LCD Monitor User Guide ...





















