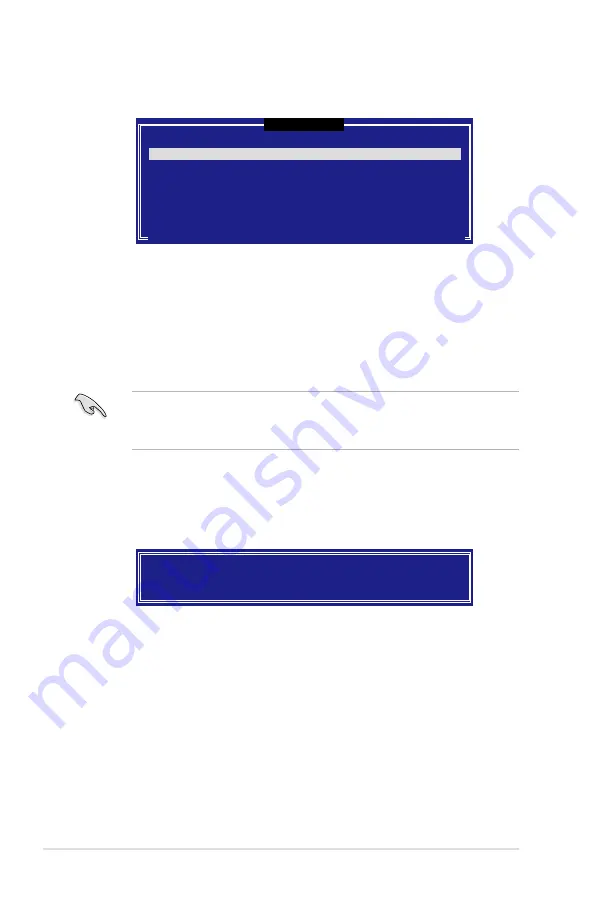
-
第五章:軟體支援
4. 當 Disk 選項出現,請按下<Enter> 按鍵以便選擇要進行陣列設定的硬碟
裝置。接著如下圖所示的畫面便會出現。
[
SELECT DISKS
]
[
↑↓
]-Previous/Next [SPACE]-Selects [ENTER]-Selection Complete
Port Drive Model Serial # Size Status
0 XXXXXXXXXXXX XXXXXXXX XX.XGB Non-RAID Disk
1 XXXXXXXXXXXX XXXXXXXX XX.XGB Non-RAID Disk
2 XXXXXXXXXXXX XXXXXXXX XX.XGB Non-RAID Disk
3 XXXXXXXXXXXX XXXXXXXX XX.XGB Non-RAID Disk
Select 2 to 4 disks to use in creating the volume.
5. 請使用向上、向下方向鍵來選擇硬碟裝置,確認後請按下<Enter> 按鍵
來進行選擇。接著被選定的硬碟裝置旁便會出現一個小三角形圖示。當
所以要進行陣列設定的硬碟裝置選擇完畢後,請按下<Enter> 按鍵。
6. 當 Stripe Size 項目出現,使用向上、向下方向鍵來選擇 RAID 5 磁碟陣
列要分割的容量,然後按下 <Enter> 按鍵。分割的數值可由 4KB 遞增
至 128KB,資料分割的數值應該以硬碟使用的目的來決定。下列為建議
選項,預設值為 64KB。
WARNING: ALL DATA ON SELECTED DISKS WILL BE LOST.
Are you sure you want to create this volume? (Y/N):
9. 按下按鍵 <Y> 來建立陣列並回到主選單,或是按下 <N>來回到建立
陣標籤選單。
7. 輸入您所要的陣列容量,接著按下<Enter> 按鍵。本項目預設值是採用
最高可容許的磁碟容量。
8. 在 Create Volume 的提示對話框中再按下 <Enter> 按鍵來建立磁碟陣
列,接著便會出現如下圖的視窗畫面。
小祕訣:
若此系統欲作為伺服器使用,建議您選擇較低的磁區大
小;若此系統欲作為多媒體電腦用來執行影音的編輯製作,建議
您選擇較高的磁區大小來獲得最佳的效能。
Содержание P5B-PLUS
Страница 1: ...Motherboard P5B Plus Series 使 用 手 冊 ...
Страница 14: ...14 ...
Страница 15: ...1 產品介紹 您可以在本章節中發現諸多華碩所 賦予本主機板的優異特色 利用簡潔 易懂的說明 讓您能很快的掌握本主 機板的各項特性 當然 在本章節我 們也會提及所有能夠應用在本主機板 的新產品技術 ...
Страница 16: ...ASUS P5B Plus Series 章節提綱 1 1 1 歡迎加入華碩愛好者的行列 1 1 1 2 產品包裝 1 1 1 3 特殊功能 1 2 ...
Страница 24: ...1 第一章 產品介紹 ...
Страница 25: ...2 硬體 裝置資訊 本章節描述了所有您在安裝系統元 件時所必須完成的硬體安裝程序 詳細內容有 處理器與記憶體 跳 線選擇區設定以及主機板的各種裝 置接頭 ...
Страница 64: ...2 38 第二章 硬體裝置資訊 ...
Страница 65: ...3 開啟電源 本章節說明開啟電腦電源的順 序 以及電腦開機後所發出各種不 同類型嗶聲的代表意義 ...
Страница 66: ...ASUS P5B Plus Series 章節提綱 3 3 1 第一次啟動電腦 3 1 3 2 關閉電源 3 2 ...
Страница 109: ...5 軟體支援 本章節將會敘述主機板產品包裝 中內含之驅動程式與公用程式光 碟的內容 ...
Страница 146: ...5 36 第五章 軟體支援 Microphone option 麥克風選項 點選 Microphone 欄可以提供您進行麥克風安插的設定 ...
Страница 167: ...A 附錄 在本附錄中 將介紹關於本主機 板所支援的 CPU 功能與技術 ...
Страница 172: ...A 附錄 ...
















































