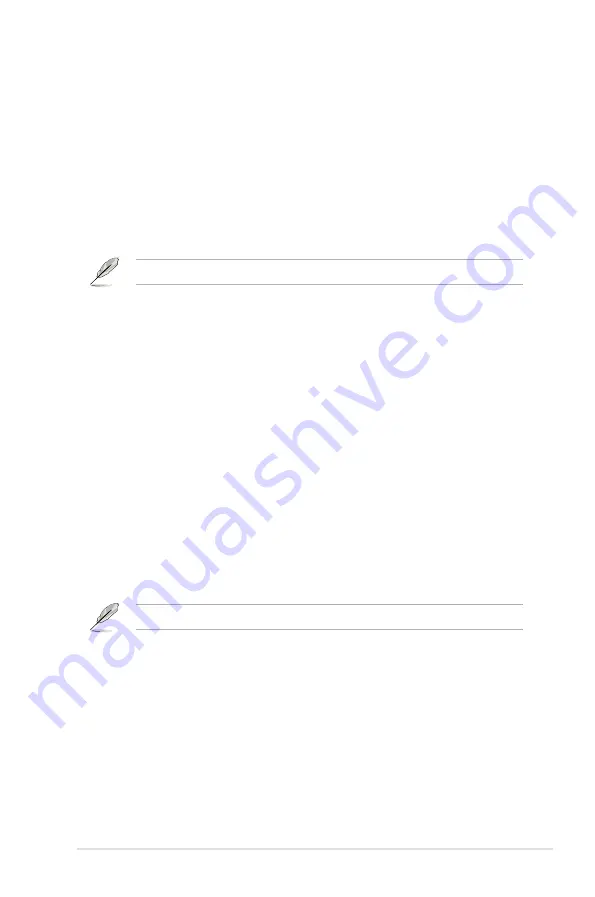
ASUS O!Play HD2 media player
1-15
3. Use either the bundled composite AV cable or an S/PDIF cable to connect
your audio system to your HD media player.
4. Plug the HD media player’s power cable to a power source.
5. Turn on the HDTV, TV, or HDMI monitor.
6. If you are using an HDTV or a standard TV, set your HDTV/TV to video
mode.
If you are using an HDMI monitor, ensure that the monitor’s display resolution
is set to
HDMI
.
Refer to the documentation that came with your HDMI monitor.
Use the remote control the navigate the screen.
Starting for the first time
When you start your HD media player for the first time, a series of screens appear
to guide you in configuring the basic settings of your HD media player.
To start for the first time:
1. Turn on your HD media player and your HDTV, TV, or HDMI monitor.
• If you are using an HDTV or a standard TV, set your HDTV/TV to video
mode.
• If you are using an HDMI monitor, ensure that the monitor’s display
resolution is set to
HDMI
.
2. The Setup Wizard appears. Follow the onscreen instructions to complete the
setup process.
Содержание O!PLAY HD2 E5763
Страница 1: ...HD Media Player User Manual O Play HD2 ...
Страница 24: ...Chapter 1 Getting started 1 16 ...
Страница 44: ...Chapter 2 Network setup and services 2 20 ...
Страница 62: ...Chapter 3 Using your O Play HD2 media player 3 18 ...






























