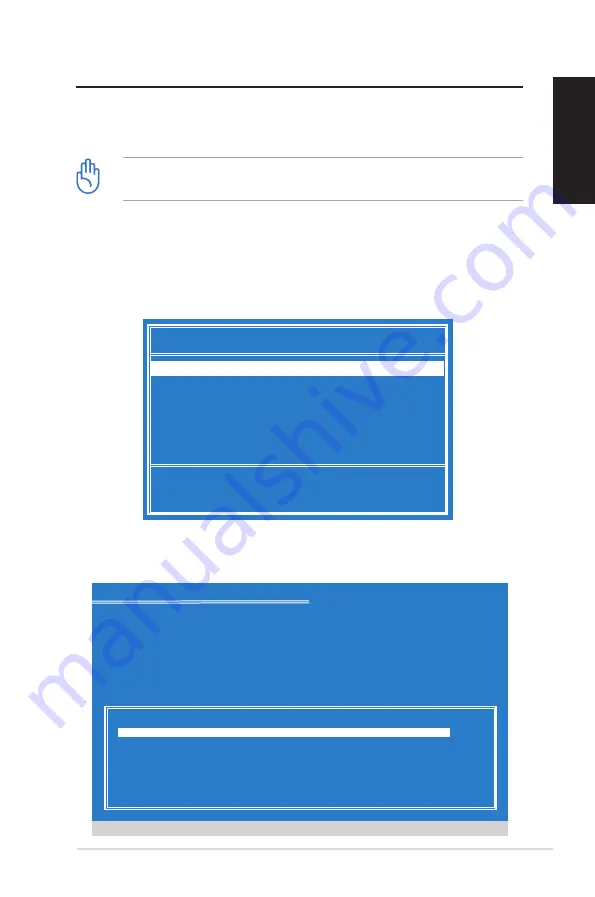
ASUS NOVA LITE SURF EP10-Red Flag
31
Installing Windows
®
XP
You can install Windows® XP operating system to your EP10-Red
Flag with the official Windows® XP Service Pack 2 disc. To do so,
follow the instructions below:
You must connect an external USB DVD-ROM to your computer
before inserting the Windows® XP Service Pack 2 disc.
1. Turn on your computer and press
<F8>
to enter the
Please
select boot device
menu.
2. Insert your Windows® XP disc into the optical drive and select
CDROM: XXX
as the boot device. Press
<ENTER>
and then
press any key to continue.
3. The Windows XP Setup screen appears. Press
<D>
and follow
the on-screen instructions to delete the existing partitions.
Please select boot device:
↑
and
↓
to move selection
ENTER to select boot device
CDROM:PS-MATSHITADVD-RAM UJ-85J
HDD:3M-ST9120822AS
Windows XP Professional Setup
The following list shows the existing partitions and
unpartitioned space on this computer.
Use the UP and DOWN ARROW keys to select an item in the list.
• To set up Windows XP on the selected item, Press ENTER.
• To create a partition in the unpartitioned space, press C.
• To delete the selected partition, press D.
Enter=Install D=Delete Partition F3=Quit
204798 MB Disk 0 at Id 0 on bus 0 on atai [MBR]
C: Partition1 [Unknown]
102 MB ( 101 MB free)
E: Partition2 [Unknown]
202703 MB ( 202702 MB free)
F: Partition3 [Unknown]
1992 MB ( 1992 MB free)
English
Содержание NOVALITE SURF PX10
Страница 1: ...English NOVA LITE SURF PX10 User Manual ...
















