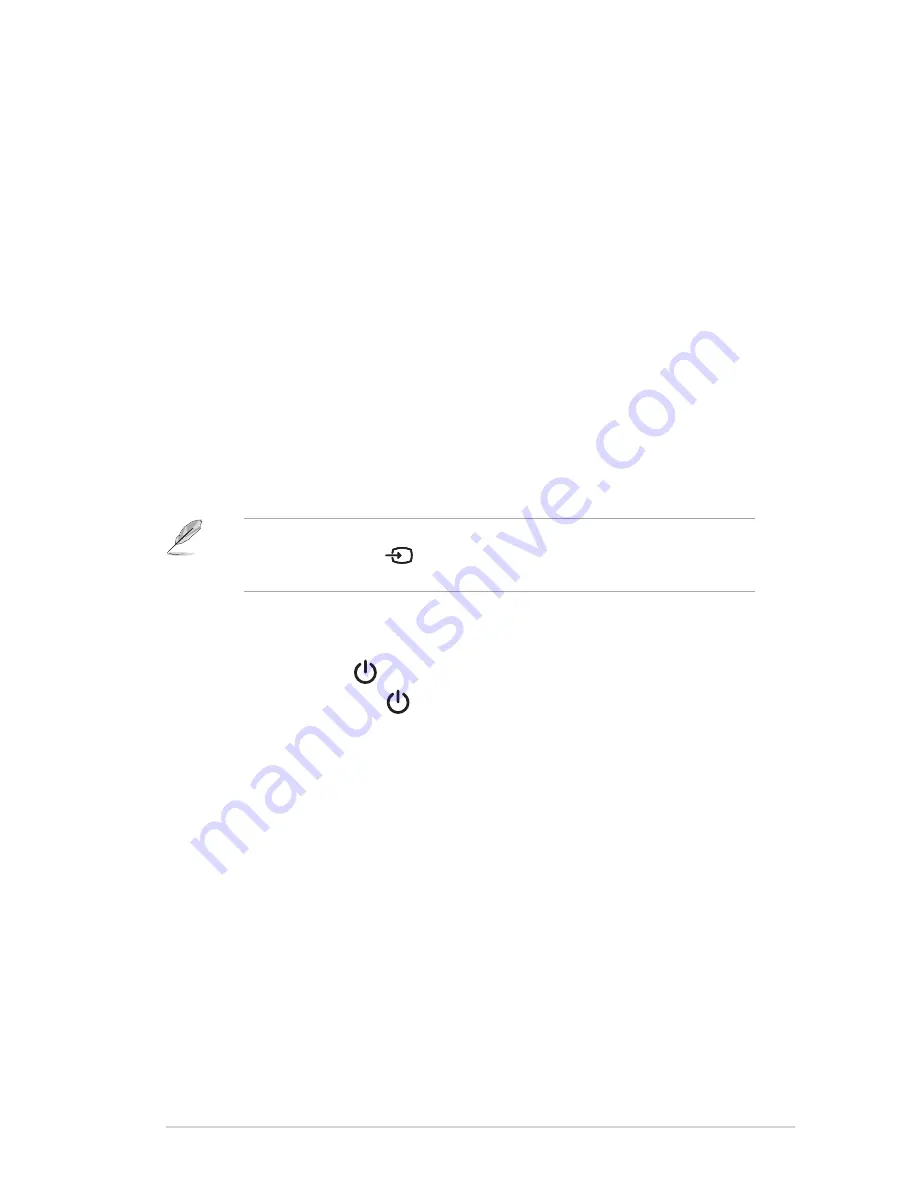
2-4
ASUS LCD Monitor MX279
•
To connect the power cord:
a. Connect the adapter to the monitor's DC input.
b. Connect one end of the power cable to the adapter, and the other
end to a power outlet.
•
To connect the VGA/HDMI cable:
a. Plug one end of the VGA/HDMI cable to the monitor's VGA/HDMI
port.
b. Connect the other end of the VGA/HDMI cable to your computer's
VGA/HDMI port.
c. Tighten the two screws to secure the VGA connector.
•
To use the earphone:
a. When an HDMI cable is connected, connect the end with plug
type to the monitor’s earphone jack.
b. When VGA and Audio-in-line is connected, connect the end with
plug type to the monitor's earphone jack.
When multiple video cable signals are connected, you can choose the desired
input by pressing the
Input Select key or select from the Input Select item
in the OSD menu.
2.4 Turning on the monitor
Press the power button
. See page 1-2 for the location of the power
button. The power indicator
lights up in white to show that the monitor
is ON.
Содержание MX279
Страница 1: ...MX279 LCD Monitor User Guide ...






















