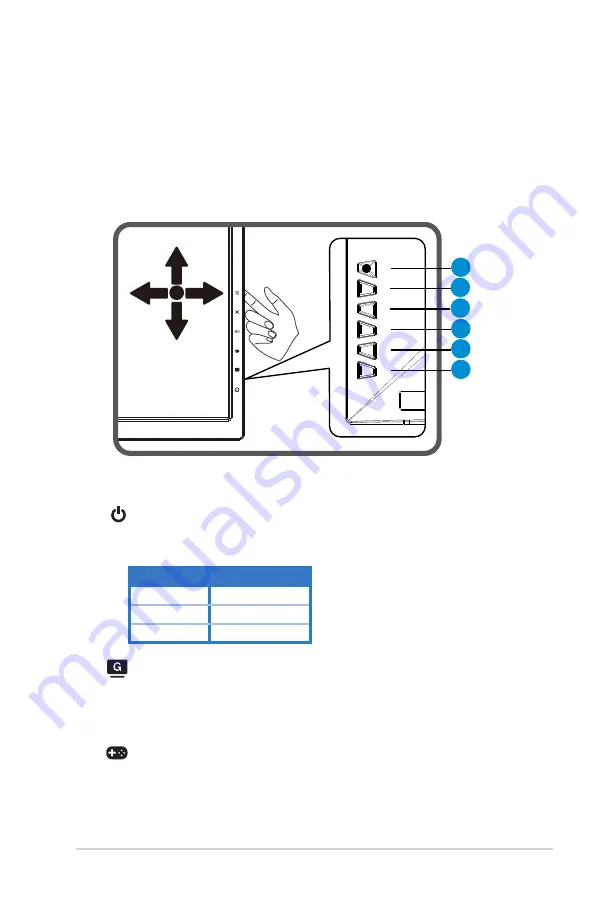
1-5
ASUS LCD Monitor
MG24U
Series
1.5
Monitor introduction
1.5.1
Using the Controls button
Use the control button on the back of the monitor to adjust the image
settings.
6
5
4
3
2
1
1.
Power Button/Power Indicator:
•
Press this button to turn the monitor on/off.
•
The color definition of the power indicator is as the below table.
Status
Description
White
ON
Amber
Standby mode
OFF
OFF
2.
GameVisual:
•
Press this hotkey to switch from Seven video preset modes (Scenery
Mode, Racing Mode, Cinema Mode, RTS/RPG Mode, FPS Mode, sRGB
and User Mode) with GameVisual ™ Video Intelligence Technology.
3.
GamePlus:
•
Activate Crosshair, Timer, FPS Counter or Display Alignment function.
Содержание MG24UQ
Страница 1: ...MG24U Series LCD Monitor User Guide ...



























