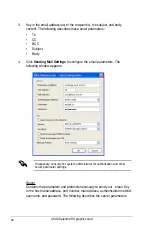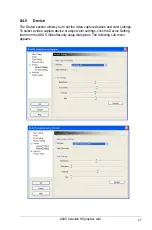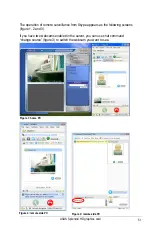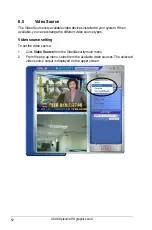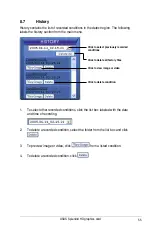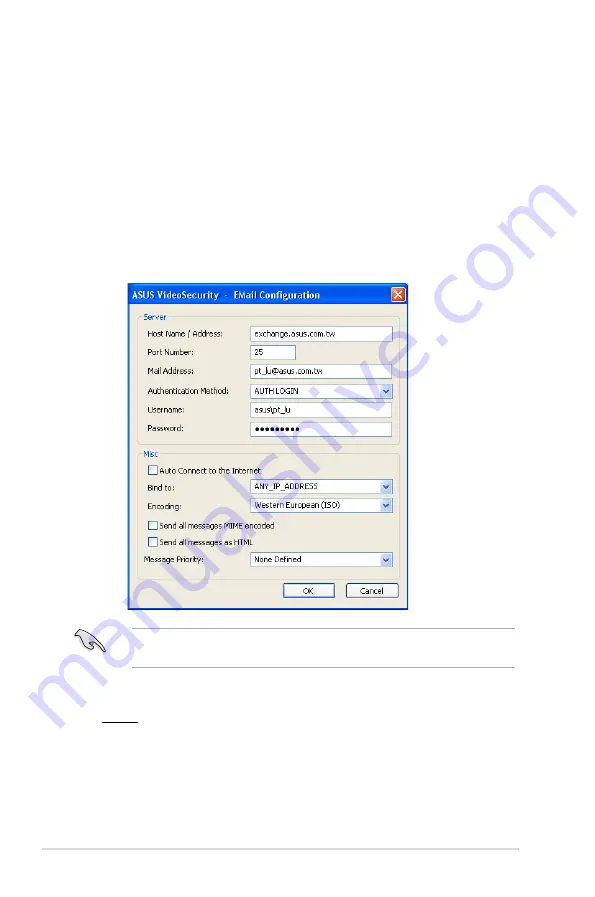
ASUS Splendid HD graphics card
44
4.
Click
Sending Mail Settings
to configure the email parameters. The
following window appears:
If necessary, consult your system administrator for authorization and other
server parameter settings.
Server
Contains the parameters and protocols necessary to send your email. Key
in the host name/address, port number, mail address, authentication method,
username, and password. The following describes the server parameters:
3.
Key in the email address(es) of the recipient(s), the subject, and body
content. The following describes these email parameters:
•
To
•
CC
•
BCC
•
Subject
•
Body
Содержание MA3850
Страница 1: ...Splendid HD Graphics card User manual ...