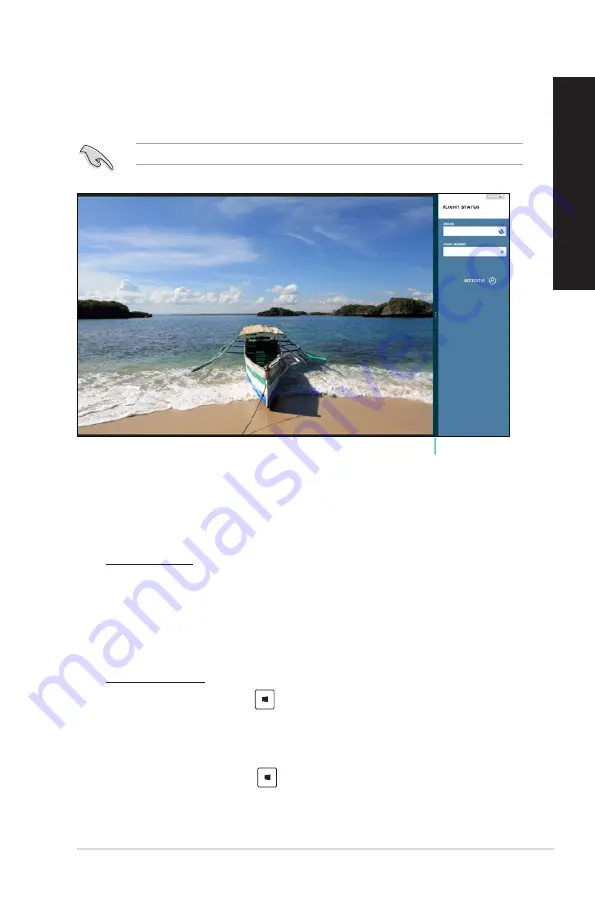
EN
GL
IS
H
EN
GL
IS
H
ASUS M70AD
7
EN
GL
IS
H
EN
GL
IS
H
Snap feature
The Snap feature displays two apps side-by-side, allowing you to work or switch between
apps.
A screen resolution of at least 1366 x 768 pixels is required to use the Snap feature.
Snap bar
Using Snap
To use Snap:
1.
Use your Desktop PC’s mouse or keyboard to activate Snap onscreen.
Using your mouse
a) Click on an app to launch it.
b) Hover the mouse pointer on the top side of your screen.
c) Once the pointer changes to a hand icon, drag and drop the app to the right or left
side of the display panel.
Using your keyboard
• Launch an app then press
�� <
.
> to activate the Snap bar. The first app would
automatically be placed in the smaller display area.
.
Launch another app. This second app will automatically appear in the bigger display
area.
3.
To switch between apps, press
�� <J>.
Содержание M70AD
Страница 1: ...ASUS Desktop PC M70AD User Manual ...
Страница 45: ...ENGLISH ASUS M70AD 45 ENGLISH Connecting 4 1 channel Speakers Connecting 5 1 channel Speakers ...
Страница 46: ...46 Chapter 4 Connecting devices to your computer ENGLISH ENGLISH Connecting 7 1 channel Speakers ...
Страница 50: ...50 Chapter 4 Connecting devices to your computer ENGLISH ...
Страница 54: ...54 Chapter 5 Using your computer ENGLISH ...
Страница 60: ...60 Chapter 6 Connecting to the Internet ENGLISH ...
Страница 72: ...72 Chapter 7 Using the utilities ENGLISH ...






























