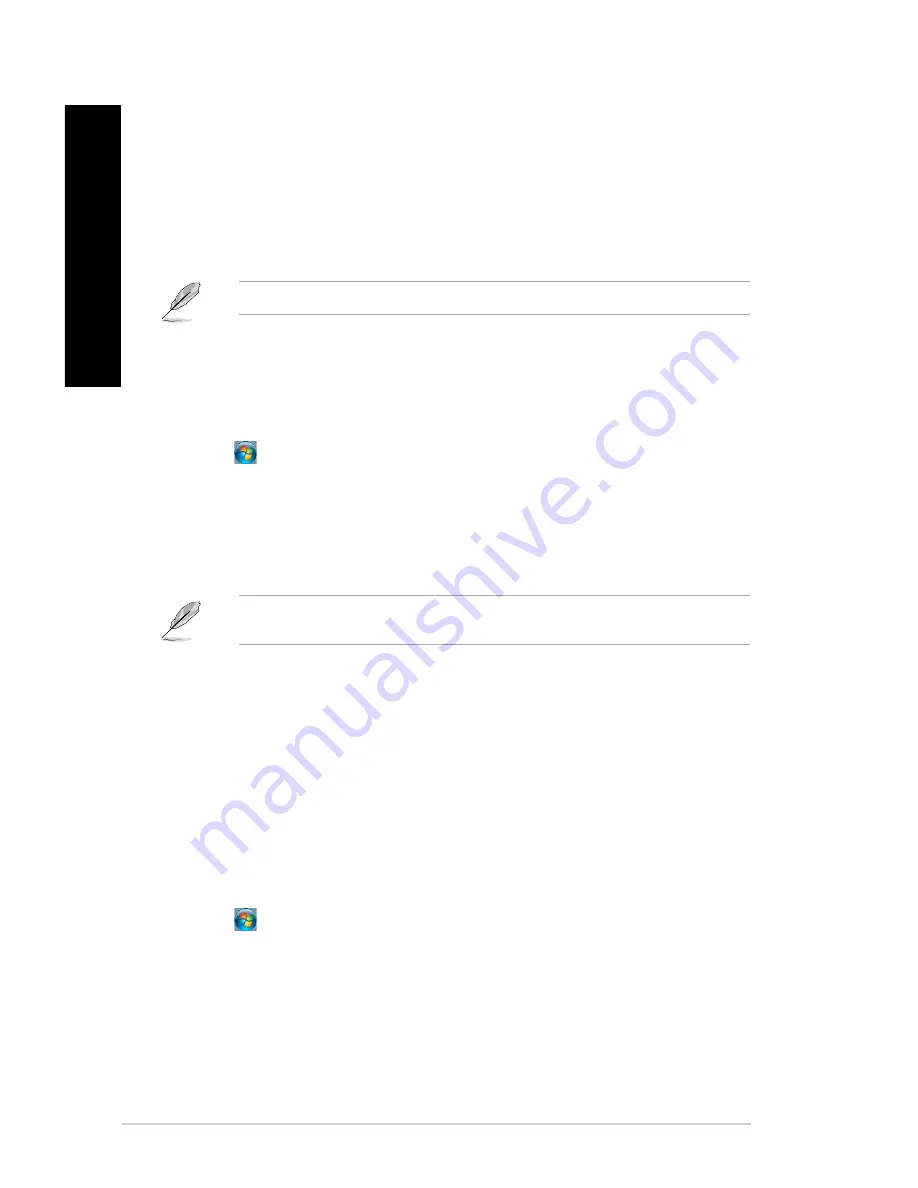
6
Chapter : Using Windows
®
7
EN
GL
IS
H
EN
GL
IS
H
EN
GL
IS
H
EN
GL
IS
H
Adding a new folder
To add a new folder:
1.
Launch Windows Explorer.
.
From the toolbar, click
New folder
.
3.
Key in a name for the new folder.
You may also right-click anywhere on the View pane, click
New
>
Folder
.
Backing up your files
Setting up a backup
To set up a backup:
1.
Click >
All Programs
>
Maintenance
>
Backup and Restore
.
.
Click
Set up backup
. Click
Next
.
3.
Select your backup destination. Click
Next
.
4.
Select
Let Windows choose (recommended)
or
Let me choose as your backup
mode
.
If you select
Let Windows choose
, Windows will not back up your programs, FAT-
formatted files, Recycle Bin files, or temporary files that are 1GB or more.
5.
Follow the onscreen instructions to finish the process.
Restoring your system settings
The Windows
®
System Restore feature creates a restore point where the computer’s system
settings are stored at certain time and date. It allows you to restore or undo changes to your
computer’s system settings without affecting your personal data.
To restore your system:
1.
Close all running applications.
.
Click >
All Programs
>
Accessories
>
System Tools
>
System Restore
.
3.
Follow the onscreen instructions to complete the process.
Содержание M11AD
Страница 1: ...ASUS Desktop PC M11AD User Manual User Manual ...
Страница 20: ...20 Chapter 1 Getting started ENGLISH ...
Страница 48: ...48 Chapter 4 Connecting devices to your computer ENGLISH ...
Страница 54: ...54 Chapter 5 Using your computer ENGLISH ...
Страница 66: ...66 Chapter 6 Connecting to the Internet ENGLISH ...






























