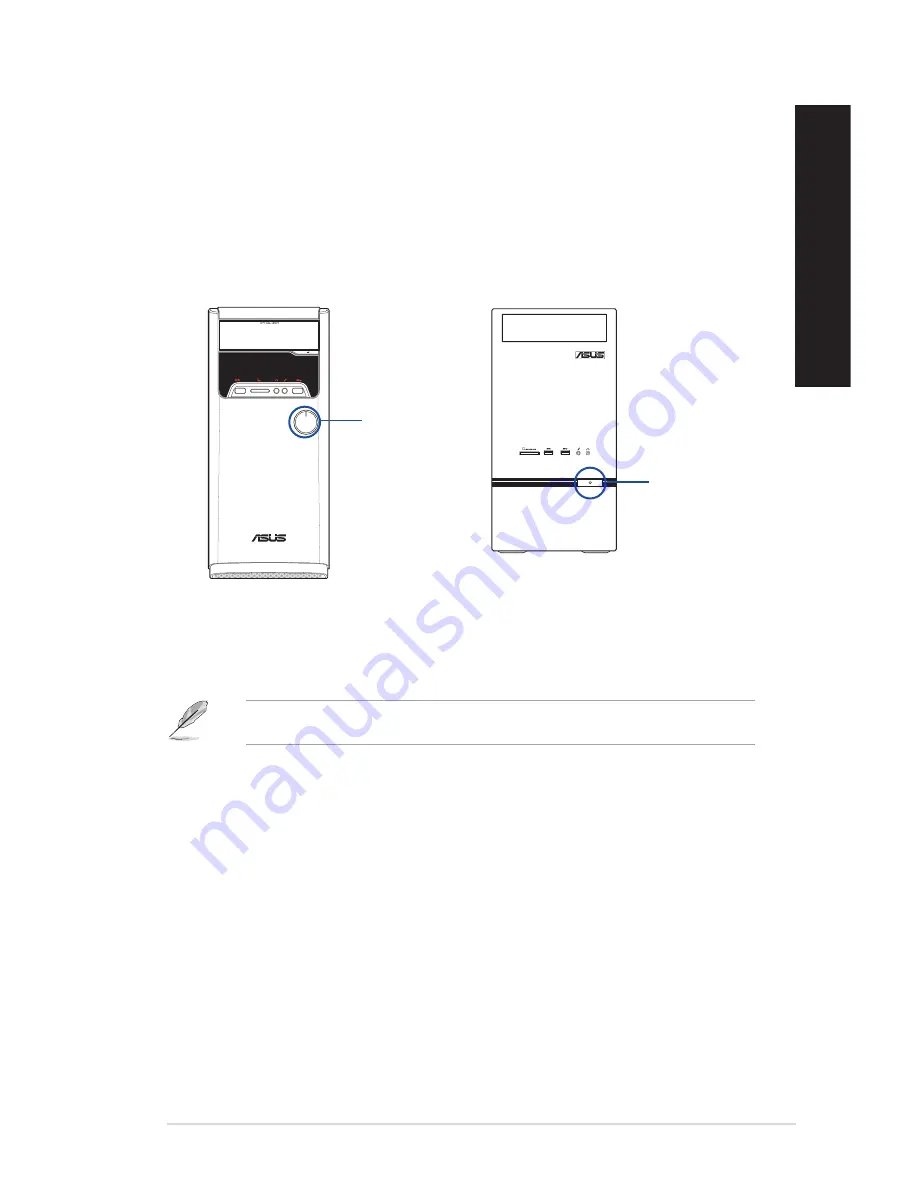
EN
G
LIS
H
EN
G
LI
SH
ASUS M32BFBF and K30BF
19
EN
G
LIS
H
EN
G
LI
SH
Turning your computer ON
This section describes how to turn on your computer after setting up your computer.
Turning your computer ON
To turn your computer ON:
1.
Turn your monitor ON.
2.
Press the power button on your computer.
3.
Wait until the operating system loads automatically.
For details on shutting down your Desktop PC, refer to the Windows
®
7 / Windows
®
8.1 User
Manual, which can be found in this manual.
Power button
M32BF
K30BF
Power button
Содержание K30BF
Страница 1: ...ASUS Desktop PC M32BFBF and K30BF User Manual K30BF M32BF ...
Страница 20: ...20 Chapter 1 Getting started ENGLISH ...
Страница 23: ...ENGLISH ASUS M32BFBF and K30BF 23 ENGLISH Connecting 2 1 channel Speakers K30BF ...
Страница 26: ...26 Chapter 2 Connecting devices to your computer ENGLISH ...
Страница 30: ...30 Chapter 3 Using your computer ENGLISH ...
Страница 34: ...34 Chapter 4 Connecting to the Internet ENGLISH ...
Страница 44: ...44 ...






























