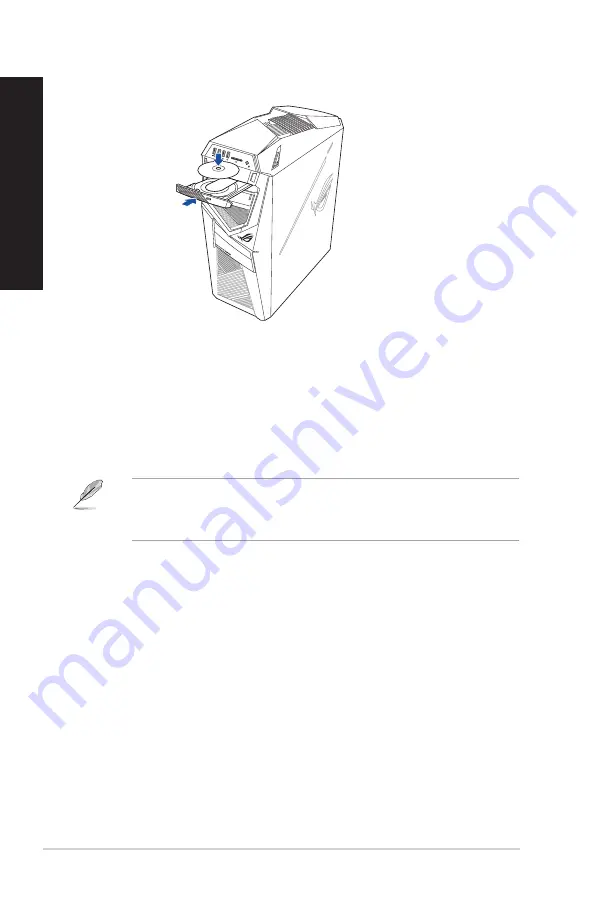
Using the optical drive
Inserting an optical disc
To insert an optical disc:
1.
While your system is on, press the eject button to open the tray.
2.
Place the disc to the optical drive with the label side facing up.
3.
Push the tray gently to close it.
4.
Select a program from the AutoPlay window to access your files.
If AutoPlay is NOT enabled in your computer, to access the data on an optical disc, hover your
mouse pointer over the lower left corner of Windows
®
desktop then right-click on the Start
screen’s thumbnail. From the popup menu, click
File Explorer
, and then double-click the CD/DVD
drive icon.
Removing an optical disc
To remove an optical disc:
1.
While the system is on, do either of the following to eject the tray:
•
Press the eject button below the drive bay cover.
•
From the Start menu, click
File Explorer
, right-click the CD/DVD drive icon, and click
Eject
.
2.
Remove the disc from the disc tray.
28
Chapter 3: Using your computer
ENGLISH
ENGLISH
Содержание GL12CP
Страница 1: ...Desktop PC GL12CP User Guide ...
Страница 12: ...12 ...
Страница 20: ...20 Chapter 1 Getting started ENGLISH ...
Страница 23: ...Connecting 2 1 channel Speakers Connecting 4 1 channel Speakers ASUS GL12CP 23 ENGLISH ...
Страница 34: ...34 Chapter 4 Connecting to the Internet ENGLISH ...
Страница 42: ...42 Chapter 5 Troubleshooting ENGLISH ...
Страница 44: ...ENGLISH ...






























