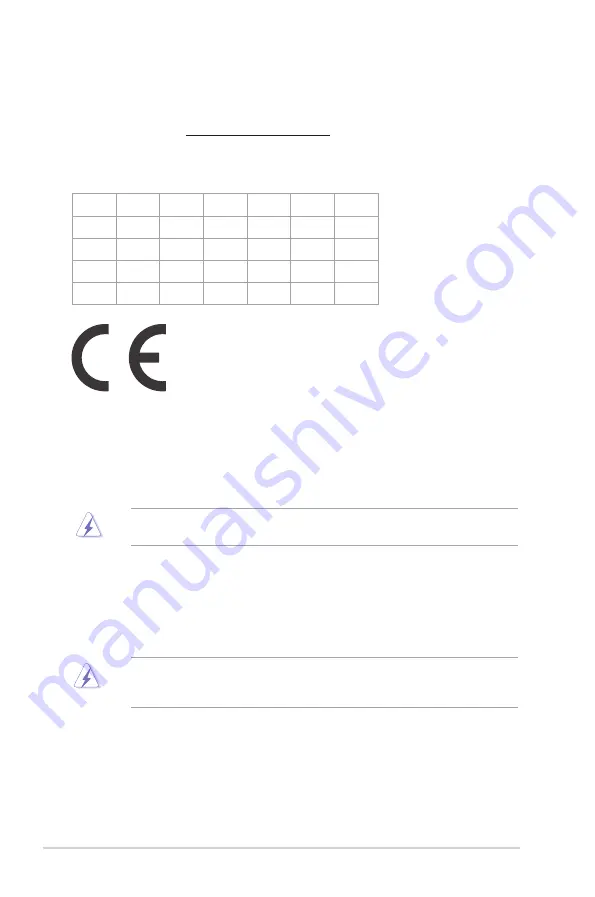
8
Simplified EU Declaration of Conformity
ASUSTek Computer Inc. hereby declares that this device is in compliance with the essential
requirements and other relevant provisions of Directive 2014/53/EU. Full text of EU declaration of
conformity is available at https://www.asus.com/support/.
The Wi-Fi operating in the band 5150-5350MHz shall be restricted to indoor use for countries listed
in the table below:
AT
BE
BG
CZ
DK
EE
FR
DE
IS
IE
IT
EL
ES
CY
LV
LI
LT
LU
HU
MT
NL
NO
PL
PT
RO
SI
SK
TR
FI
SE
CH
UK
HR
Service warning label
WARNING!
INVISIBLE LASER RADIATION WHEN OPEN. DO NOT STARE INTO BEAM OR VIEW
DIRECTLY WITH OPTICAL INSTRUMENTS.
CDRH Regulations
The Center for Devices and Radiological Health (CDRH) of the U.S. Food and Drug Administration
implemented regulations for laser products on August 2, 1976. These regulations apply to laser
products manufactured from August 1, 1976. Compliance is mandatory for products marketed in
the United States.
WARNING!
Use of controls or adjustments or performance of procedures other than those
specified herein or in the laser product installation guide may result in hazardous radiation
exposure.
Optical Drive Safety Information
Laser Safety Information
Содержание G21CN-D
Страница 1: ...Desktop PC G21CN D User Guide ...
Страница 21: ...Connecting 7 1 channel Speakers LINE OUT ASUS G21CN D 21 ENGLISH ...
Страница 36: ...36 Chapter 5 Troubleshooting ENGLISH ...
Страница 38: ...ENGLISH ...








































