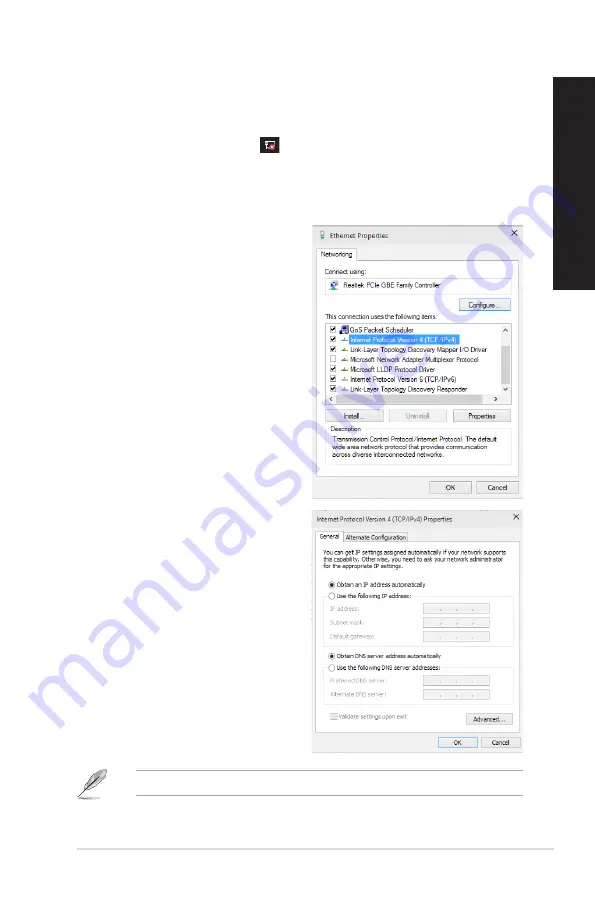
Configuring a dynamic IP/PPPoE network connection
To configure a dynamic IP/PPPoE network connection:
1. Launch
Network and Sharing Center
in either of these two ways:
a)
From the taskbar, right-click
, then click
Open Network and Sharing Center
.
b) From the Start menu, click
Settings
>
Network & Internet
>
Ethernet
>
Network and
Sharing Center
.
2.
From the Open Network and Sharing Center screen, click
Change Adapter settings
.
3.
Right-click on your LAN and select
Properties
.
4. Click
Internet Protocol Version 4(TCP/
IPv4)
and click
Properties
.
5. Click
Obtain an IP address automatically
and click
OK
.
Continue to the next steps if you are using PPPoE connection.
ASUS G20CB
29
ENGLISH
ENGLISH
Содержание G20CB
Страница 1: ...Desktop PC G20CB User Guide ...
Страница 7: ...7 BSMI TaiwanWireless Statement Japan RF Equipment Statement KC RF Equipment ...
Страница 18: ...18 Chapter 1 Getting started ENGLISH ...
Страница 21: ...Connecting 4 1 channel Speakers Connecting 5 1 channel Speakers ASUS G20CB 21 ENGLISH ...
Страница 22: ...Connecting 7 1 channel Speakers 22 Chapter 2 Connecting devices to your computer ENGLISH ...
Страница 32: ...32 Chapter 4 Connecting to the Internet ENGLISH ...
Страница 40: ...40 Chapter 5 Troubleshooting ENGLISH ...
Страница 42: ...ENGLISH ...
















































