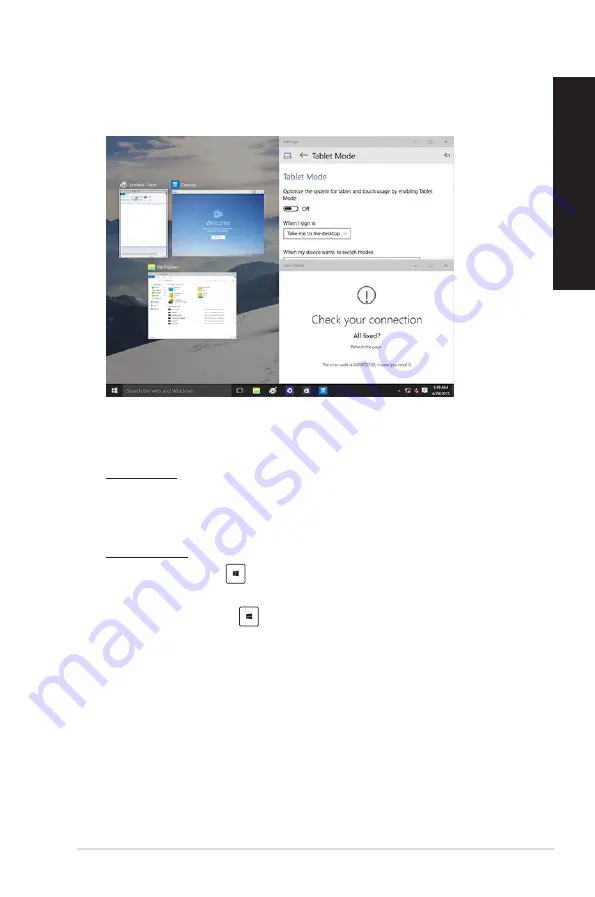
ASUS Desktop PC
47
ENGLISH
ENGLISH
Snap feature
The Snap feature displays about four apps or more in one screen, allowing you to work or switch
among apps.
Using Snap
Use your Desktop PC’s mouse or keyboard to activate Snap onscreen.
Using your mouse
a) Launch an app, then drag and release on a screen corner to snap it in place.
b) Snap another app to your preferred location on the screen.
Using your keyboard
a) Launch an app, press
and the arrow keys to select the direction where you want to
snap the app in place.
b) Snap another app using
and the arrow keys.
Содержание G15CK
Страница 1: ...Desktop PC G15CK User Guide ...
Страница 12: ...12 ...
Страница 14: ...Front Top 14 Chapter 1 Getting started ENGLISH ...
Страница 20: ...20 Chapter 1 Getting started ENGLISH ...
Страница 23: ...Connecting 5 1 channel Speakers Connecting 7 1 channel Speakers ASUS G15CK 23 ENGLISH ...
Страница 26: ...26 Chapter 2 Connecting devices to your computer ENGLISH ...
Страница 28: ...28 Chapter 3 Using your computer ENGLISH ...
Страница 40: ...40 Chapter 5 Troubleshooting ENGLISH ...
Страница 42: ...ENGLISH ...


















