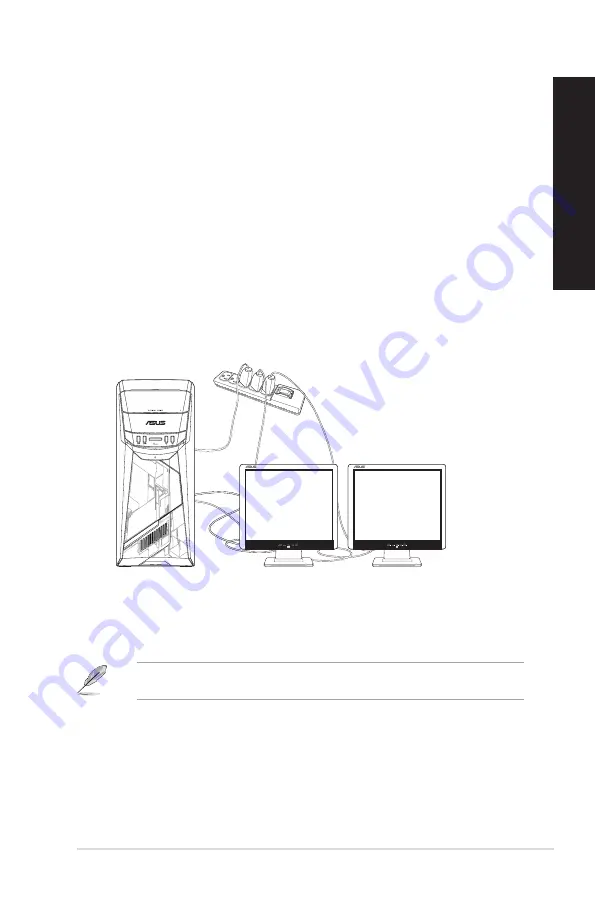
Connecting multiple external displays
Your desktop PC may come with VGA, HDMI, or DVI ports and allows you to connect multiple
external displays.
Setting up multiple displays
When using multiple monitors, you are allowed to set display modes. You can use the additional
monitor as a duplicate of your main display, or as an extension to enlarge your Windows desktop.
To set up multiple displays:
1.
Turn off your computer.
2.
Connect the two monitors to your computer and connect the power cords to the monitors.
Refer to Setting up your computer section in Chapter 1 for details on how to connect a
monitor to your computer.
3.
Turn on your computer.
4.
From the Start menu, click
Settings
>
System
>
Display
.
5.
Configure the settings for your displays.
For some graphic cards, only the monitor that is set to be the primary display has display during
POST. The dual display function works only under Windows.
ASUS G11DF
23
ENGLISH
ENGLISH
Содержание G11DF
Страница 1: ...Desktop PC G11DF User Guide ...
Страница 18: ...18 Chapter 1 Getting started ENGLISH ...
Страница 21: ...Connecting 4 1 channel Speakers Connecting 5 1 channel Speakers ASUS G11DF 21 ENGLISH ...
Страница 22: ...Connecting 7 1 channel Speakers LINE OUT 22 Chapter 2 Connecting devices to your computer ENGLISH ...
Страница 32: ...32 Chapter 4 Connecting to the Internet ENGLISH ...
Страница 40: ...40 Chapter 5 Troubleshooting ENGLISH ...
Страница 42: ...ENGLISH ...















































