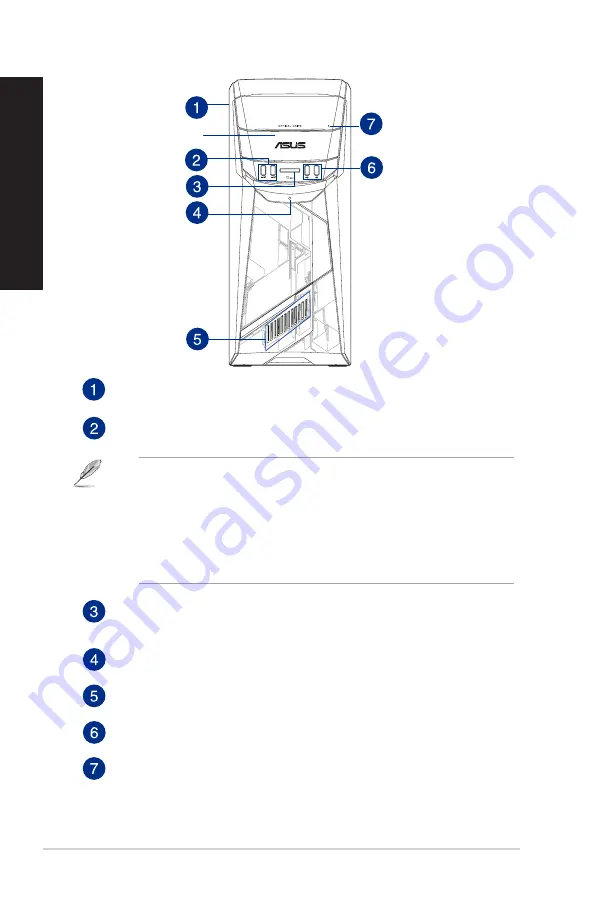
Front
Optical disk drive bay.
There is an optical disk drive in this bay.
USB 3.1 Gen2 port.
The Universal Serial Bus 3.1 Gen2 (USB 3.1 Gen2) port connects to
USB 3.1 Gen2 devices such as a mouse, printer, scanner, camera, PDA, and others.
• DO NOT connect a keyboard / mouse to any USB 3.1 Gen2 port when installing Windows
®
operating system.
• Due to USB 3.1 Gen2 controller limitations, USB 3.1 Gen2 devices can only be used under a
Windows
®
OS environment and after USB 3.1 Gen2 driver installation.
• USB 3.1 Gen2 devices can only be used as data storage only.
• We strongly recommend that you connect USB 3.1 Gen2 devices to USB 3.1 Gen2 ports for
faster and better performance for your USB 3.1 Gen2 devices.
MultiMediaCard(MMC) / xD-Picture (XD) / Secure Digital™ (SD) / High Capacity
Secure Digital™(SDHC) / Memory Stick Pro™(MS/PRO) card slot.
Insert a supported
memory card into this slot.
Power button.
Press this button to turn on your computer.
LED Lighting Effect.
Customizable via the lighting control in ASUS Command, this LED
lighting effect shows through the pattern.
USB 2.0 ports.
These Universal Serial Bus 2.0 (USB 2.0) ports connect to USB 2.0 devices
such as a mouse, printer, scanner, camera, PDA, and others.
Optical disk drive eject button.
Press this button to eject the optical disk drive tray.
12
Chapter 1: Getting started
ENGLISH
ENGLISH
Содержание G11DF
Страница 1: ...Desktop PC G11DF User Guide ...
Страница 18: ...18 Chapter 1 Getting started ENGLISH ...
Страница 21: ...Connecting 4 1 channel Speakers Connecting 5 1 channel Speakers ASUS G11DF 21 ENGLISH ...
Страница 22: ...Connecting 7 1 channel Speakers LINE OUT 22 Chapter 2 Connecting devices to your computer ENGLISH ...
Страница 32: ...32 Chapter 4 Connecting to the Internet ENGLISH ...
Страница 40: ...40 Chapter 5 Troubleshooting ENGLISH ...
Страница 42: ...ENGLISH ...













































