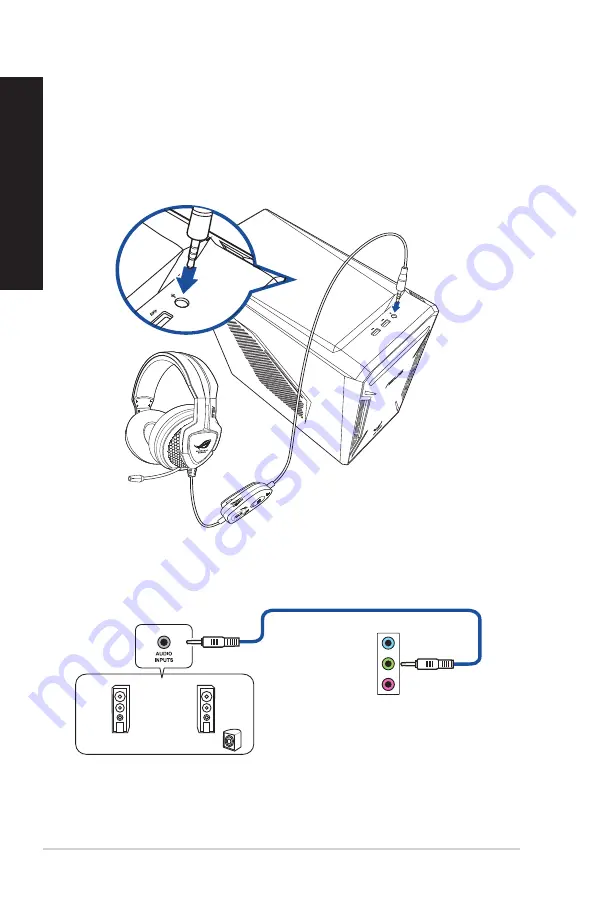
Connecting Headphone and Mic
Connecting microphone and speakers
This desktop PC comes with microphone ports and speaker ports on both the front and rear panels.
The audio I/O ports located on the rear panel allow you to connect 2.1-channel, 4.1-channel, and
5.1-channel speakers.
Connecting 2.1-channel Speakers
20
Chapter 2: Connecting devices to your computer
ENGLISH
ENGLISH
Содержание FX10CP
Страница 1: ...Desktop PC FX10CP User Guide ...
Страница 12: ...12 ...
Страница 21: ...Connecting 4 1 channel Speakers Connecting 5 1 channel Speakers ASUS FX10CP 21 ENGLISH ...
Страница 24: ...24 Chapter 2 Connecting devices to your computer ENGLISH ...
Страница 32: ...32 Chapter 4 Connecting to the Internet ENGLISH ...
Страница 40: ...40 Chapter 5 Troubleshooting ENGLISH ...
Страница 42: ...ENGLISH ...
















































