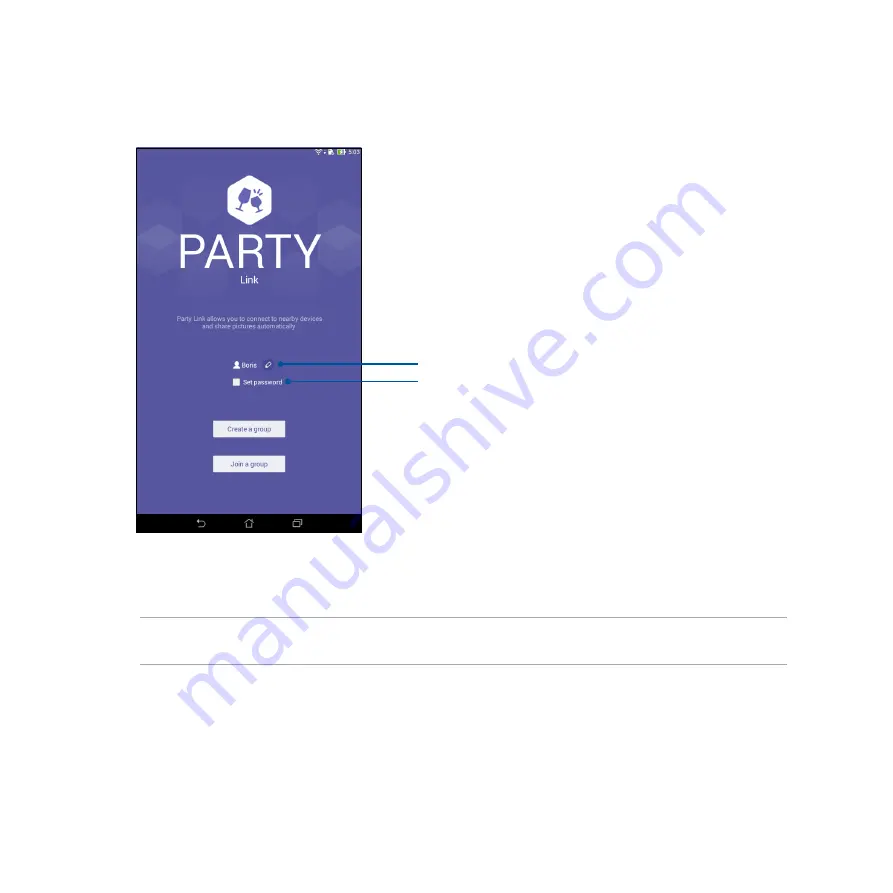
89
3. (optional) In the Party Link home screen, set the following items:
4. Tap
Create a group
or
Join a group
to start sharing photos captured from your Fonepad.
IMPORTANT!
If you created a password-protected group, you need to share the password to intended recipients
for them to receive your photos.
Tap this to create a new group name for your Fonepad.
Tap this if you want to password-protect access to your group.
Содержание Fonepad E9021b
Страница 1: ......
Страница 2: ...2 E9021b April 2015 Revised EditionV2 ...
Страница 12: ...12 ...
Страница 13: ...Chapter Get your Zen ready 1 Get your Zen ready ...
Страница 23: ...23 2 Press the memory card to eject then pull it out 3 Put back the microSD compartment cover ...
Страница 30: ...30 ...
Страница 31: ...Chapter There s no place like Home 2 There s no place like Home ...
Страница 49: ...Chapter Call in style 3 Call in style ...
Страница 59: ...Chapter Send messages and more 4 Send messages and more ...
Страница 67: ...Chapter Access your emails 5 Access your emails ...
Страница 72: ...72 ...
Страница 73: ...Chapter Capture moments 6 Capture moments ...
Страница 91: ...Chapter Gallery 7 Gallery ...
Страница 96: ...96 ...
Страница 97: ...Chapter Work hard play harder 8 Work hard play harder ...
Страница 110: ...110 Stopwatch Tap to use your Fonepad as a stopwatch Tap this button to start running the stopwatch feature ...
Страница 116: ...116 ...
Страница 117: ...Chapter The Internet 9 The Internet ...
Страница 119: ...Chapter Fun and entertainment 10 Fun and entertainment ...
Страница 126: ...126 ...
Страница 127: ...Chapter Maintain your Zen 11 Maintain your Zen ...
Страница 137: ...Chapter Connect your Zen 12 Connect your Zen ...
Страница 145: ...Chapter App essentials 13 App essentials ...
Страница 148: ...148 ...
Страница 149: ...Chapter There s more to your Zen 14 There s more to your Zen ...
Страница 153: ...Appendix Appendix ...






























