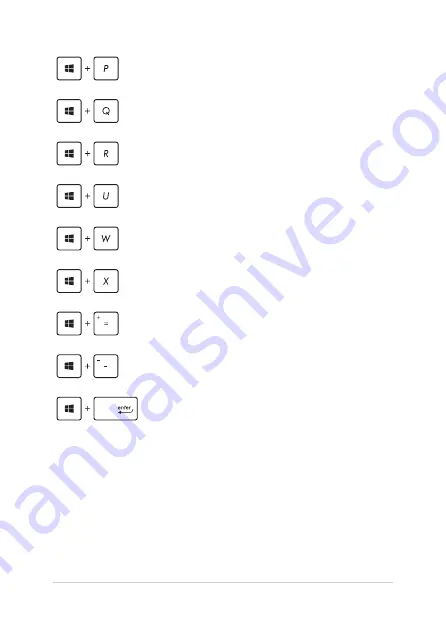
Launches the Project pane
Opens the Everywhere option from the
Search charm
Opens the Run window
Opens Ease of Access Center
Opens the Settings option under the Search
charm
Opens the context menu of the Start button
Launches the magnifier icon and zooms in
your screen
Zooms out your screen
Opens the Narrator Settings
ASUS All-in-One PC ET2702I
55
Содержание ET2702l series
Страница 1: ...ET2702I Series User Guide ...
Страница 36: ...ASUS All in One PC ET2702I 36 ...
Страница 64: ...ASUS All in One PC ET2702I 64 ...
Страница 79: ...ASUS All in One PC ET2702I 79 ...
















































