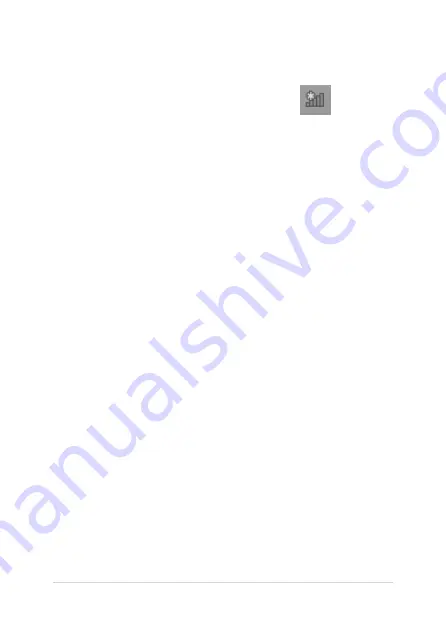
Configuring your Wi-Fi bandwidth
1.
Launch the Desktop mode then right-click on
on the
taskbar.
2. Select
Open Network and Sharing Center
.
3.
In the Network and Sharing Center window, select the Wi-Fi status
beside
Connections
.
4.
In the Wi-Fi status window, select
Properties > Configure
to
launch your current network adapter’s properties.
5.
In the your current network adapter properties window, select
the
Advanced
tab.
6.
In the Advanced tab, select
Bandwidth Capability
under the
Property
option then select your preferred bandwidth setting by
clicking on the drop-down box below
Value
.
7.
Click
OK
to save and exit.
ASUS All-in-One PC
49
Содержание ET2325I
Страница 1: ...ET2325I User Manual ...
Страница 69: ...ASUS All in One PC 69 ...






























