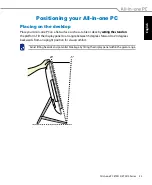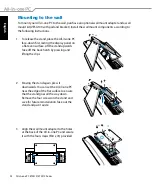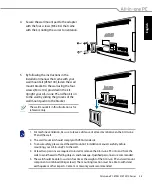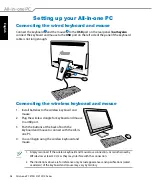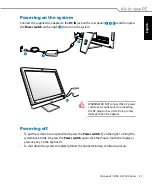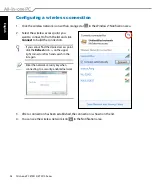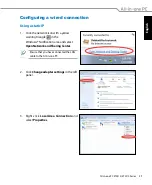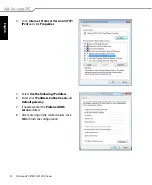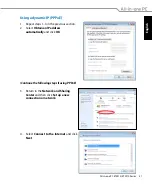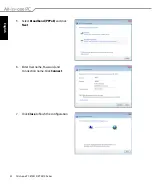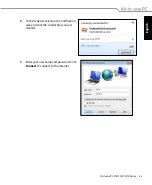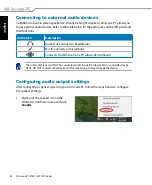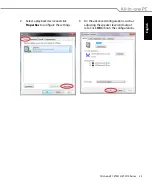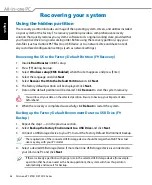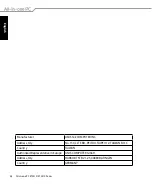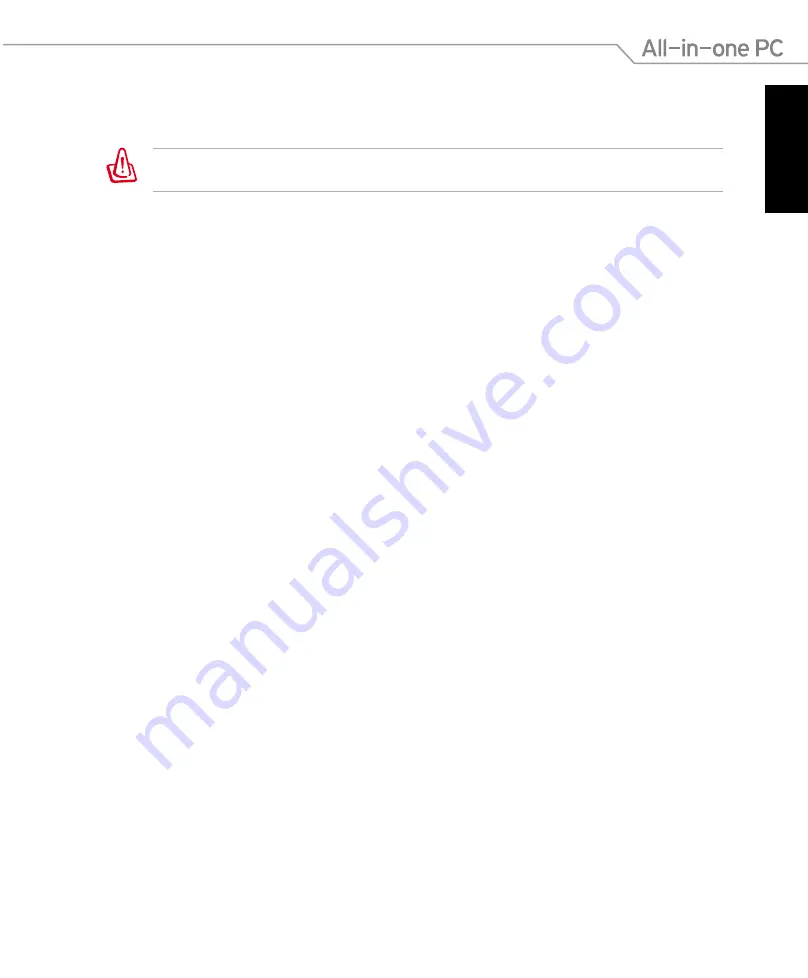
English
37
All-in-one PC ET2410/ ET2210 Series
5. Based on the different situations in the previous step, data on the selected USB storage
device or on the selected partition will be cleared. Click
Backup
to start backup.
You will lose all your data on the selected USB storage device or on the selected partition.
Ensure to back up your important data beforehand.
6. When backing up the factory default environment is completed successfully, click
Reboot
to restart the system.
Using the USB storage device (USB Restore)
When the Recovery Partition in your system is crashed, use the USB storage device to restore
the system to the factory default partition or the factory environment data to the entire hard
disk.
1. Disable
Boot Booster
in BIOS setup.
2. Connect the USB storage device that you back up the factory environment data to.
3. Press <ESC> on bootup and the
Please select boot device
screen appears. Select USB:
XXXXXX to boot from the connected USB storage device.
4. Select the language and click
Next
.
5. Select
Restore
and click
Next
.
6. Select a task and click
Next
. Task options:
•
Restore the OS to the Default Partition only
Select this option if you simply want to restore the OS to the factory default partition. This
option deletes all data on the system partition “C” and keeps the partition “D” unchanged.
After you click
Next
, the factory default partition will be displayed. Click
Next
again.
•
Restore the Whole Hard Disk
Select this option if you want to restore your All-in-one PC to the factory default state. This
option deletes all data from your hard disk and creates a new system partition as drive “C” ,
an empty partition as drive “D“ and a Recovery Partition.
7. Data on the factory default partition or on the whole hard disk will be cleared depending
on the option you selected in the previous step. Click
Restore
to start the task.
8. When the restore is completed successfully, click
Reboot
to restart the system.
Содержание ET2210 Series
Страница 1: ...English User Manual ET2410 ET2210 Series ...