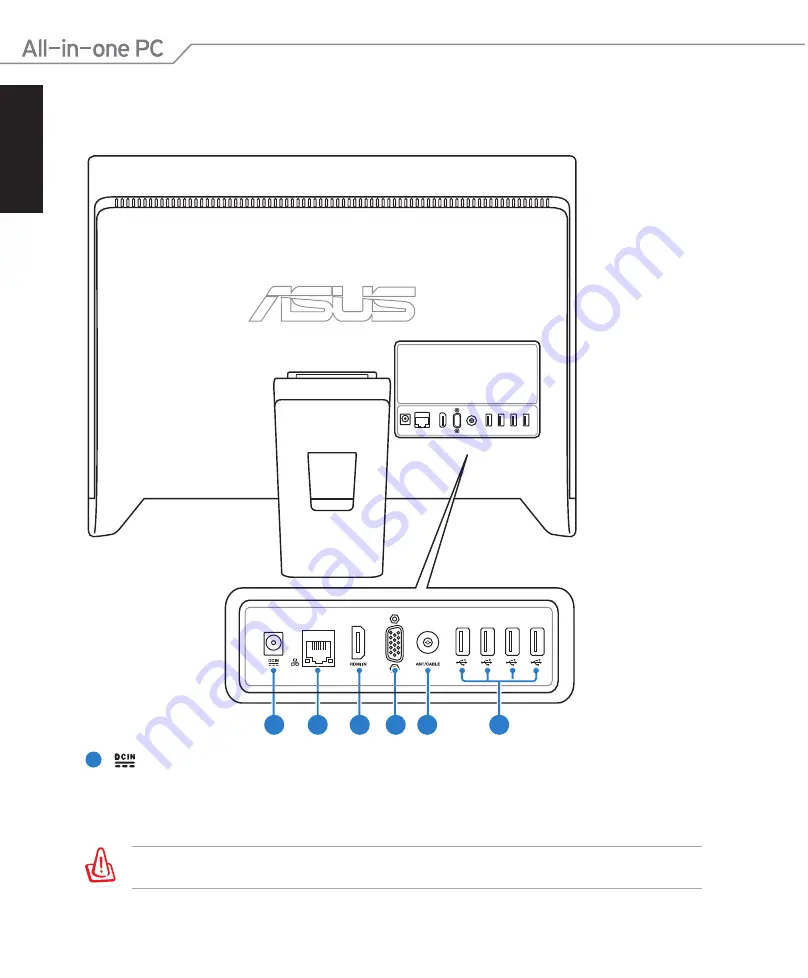
English
16
All-in-one PC ET24 Series
Rear view
Refer to the following diagram to identify the components on this side of the system.
1
Power input (DC 19.5V)
The supplied power adapter converts AC power to DC power for use with this jack.
Power supplied through this jack supplies power to the PC. To prevent damage to the
PC, always use the supplied power adapter.
The power adapter may become warm or hot when in use. Do not cover the adapter and keep it
away from your body.
1
2
3
4
5
6
Содержание ET2203T-B0317 - Eee Top
Страница 1: ...English User Manual ET24 Series ...
















































