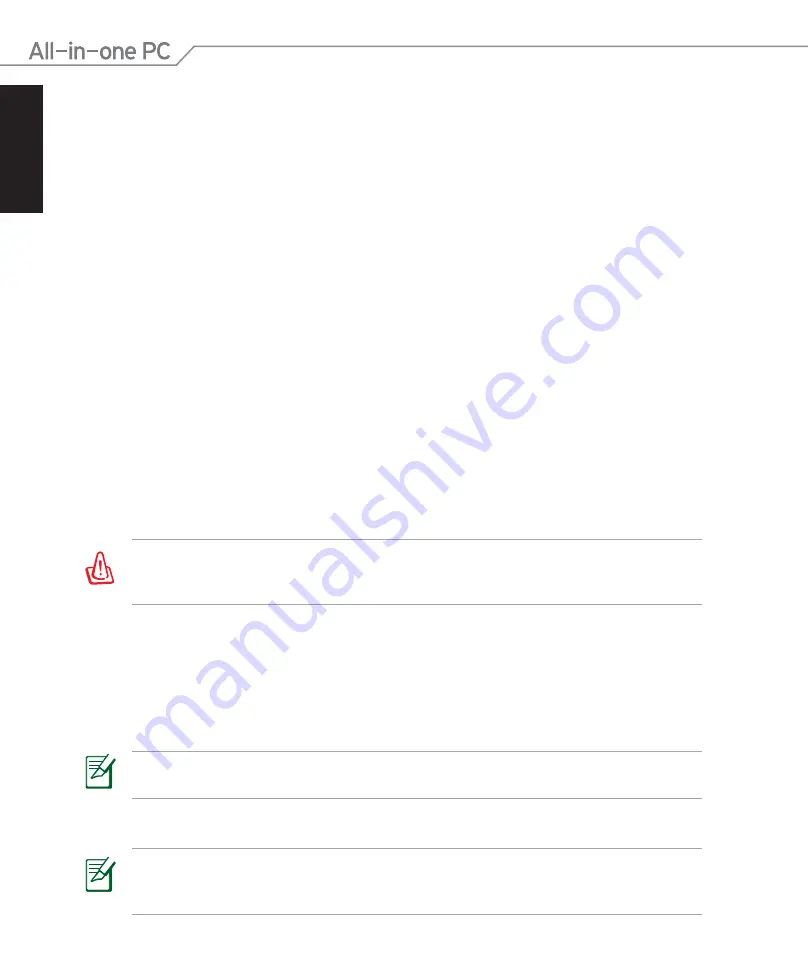
日
本
語
42
オールインワンPC ET2012 Series
システムをリカバリーする
リカバリーパーティションを使用する
リカバリーパーティションには、工場出荷時にシステムにインストールされたOSイメージ及
び各ドライバ、各ユーティリティ等が保存されています。リカバリーパーティションは優れた
リカバリーソリューションで、ハードディスクドライブが正常に動作していれば、システムの
ソフトウェアを本来の動作状態に復元します。リカバリーパーティションを使用する前には必
ずデータファイル(Outlook PST ファイルなど)をUSBフラッシュメモリーやネットワーク
ドライブなどにコピーし、また各ユーザー設定(ネットワーク設定等)もバックアップしてくだ
さい。
OSを工場出荷時の状態にリカバリーする(F9 リカバリー)
1. 起動ロゴが表示されたら、キーボードの<
F9
> を押します。
2. Windows Boot Managerが表示された場合は、
「
Windows setup [EMS Enabled]
」の
項目が選択されていることを確認し、キーボードの<
Enter
>キーを押します。
3. リカバリー画面の言語を「
日本語
」に選択し、
「
Next
」をクリックします。
4. 「
デフォルトパーティションにOSを復旧する
」を選択し、
「
進む
」をクリックします。
5. リカバリーを実行するシステムパーティションが自動で選択されます。
「進む」をクリック
します。
6. リカバリーの最終確認画面が表示されます。リカバリーを開始する場合は「復旧」をクリック
します。
リカバリーが実行されるシステムパーティション内(Cドライブ)のデータはすべて削除されま
す。重要なデータは事前にバックアップを実施してください。また、このリカバリーではパーテ
ィションテーブルは工場出荷時の状態に復旧されません。
7. リカバリー作業が完了したら、
「
再起動
」をクリックし、システムを再起動します。
リカバリーパーティションのバックアップを作成する
1. 前のセクション1~4の手順を行います。
2. 「
出荷状態をUSBドライブにバックアップする
」を選択し、
「
進む
」をクリックします。
3. USBストレージデバイスをコンピューターに接続し、バックアップ作業を実行します。
接続するUSBストレージデバイスは、容量が最低20GB以上あるものをご使用ください。バック
アップデータのサイズはお使いのPCのモデルにより異なる場合があります。
4. USBストレージデバイスが2台以上接続されている場合は、バックアップに使用する
USBストレージデバイスを選択し、
「進む」をクリックします。
選択したUSBストレージデバイスに適当なサイズのパーティションが存在する場合(例:以前
パーティションのバックアップに使用したパーティション等)、自動的にそのパーティションが
表示され、バックアップに使用されます。使用するパーティションは選択する事はできません。



































