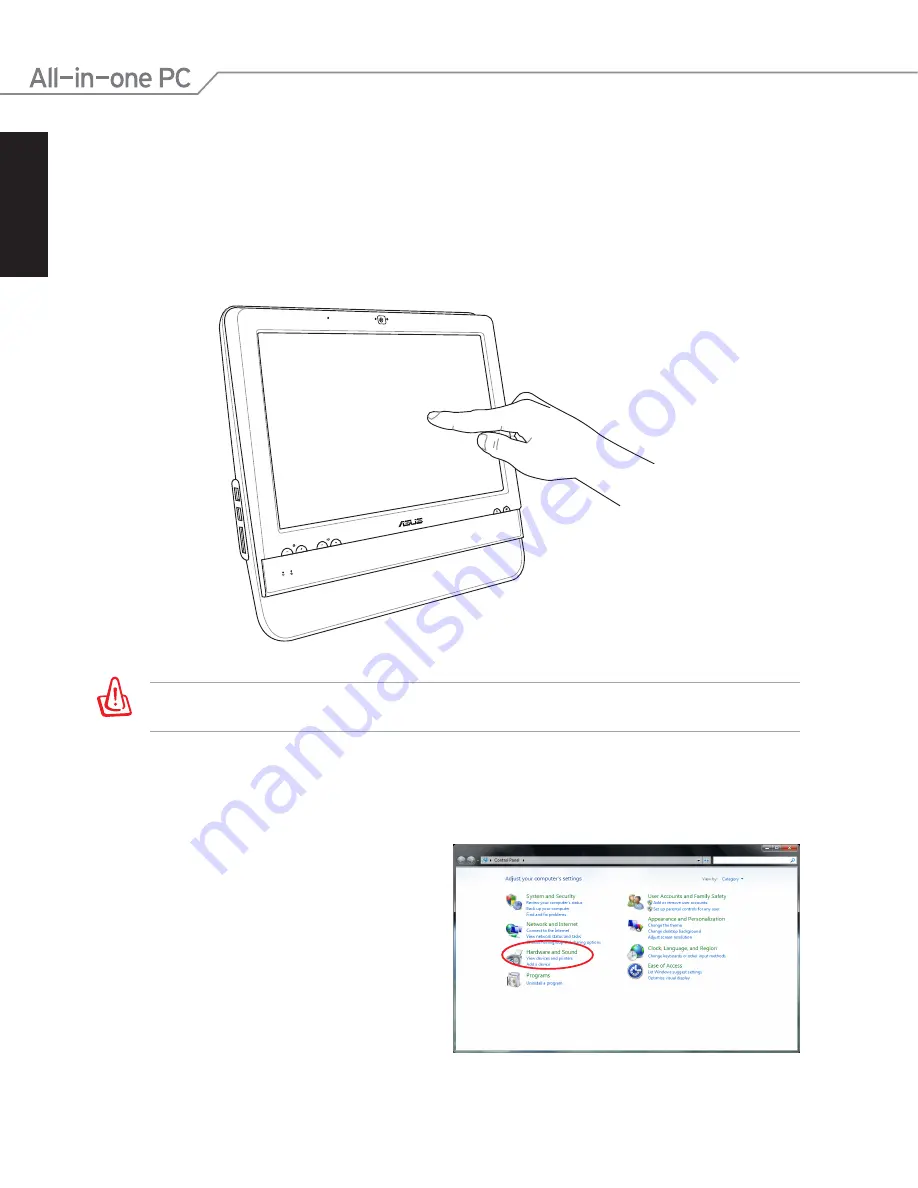
English
20
ASUS All-in-one PC ET1612I Series
Using the touch screen
ASUS All-in-one PC brings digital life to your fingertips. With a few touches, you can make ASUS
All-in-one PC work at your command. Your touch functions like a mouse device:
• Touch = left-click on the mouse
• Touch and hold = right-click on the mouse
Showing the touch pointer
The touch pointer, virtual mouse, helps you use the touch-enabled screen more conveniently.
To show the touch pointer
1. From the Windows® desktop, click
Start
>
Control Panel
>
View Devices and
Printer
.
Do not use sharp objects, such as scissors or ballpoint pens, on the touch screen. Dents and
scratches will cause malfunction.
Содержание ET1612I Series
Страница 1: ...English ET1612I Series User Manual ...
















































