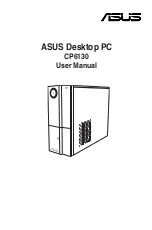Содержание Essentio CP6130
Страница 1: ...ASUS Desktop PC CP6130 User Manual ...
Страница 18: ...18 Chapter 1 Getting started ENGLISH ...
Страница 33: ...ENGLISH ASUS CP6130 33 ENGLISH Connecting 4 channel Speakers Connecting 6 channel Speakers ...
Страница 34: ...34 Chapter 3 Connecting devices to your computer ENGLISH ENGLISH Connecting 8 channel Speakers ...
Страница 38: ...38 Chapter 3 Connecting devices to your computer ENGLISH ...
Страница 50: ...50 Chapter 5 Connecting to the Internet ENGLISH ...