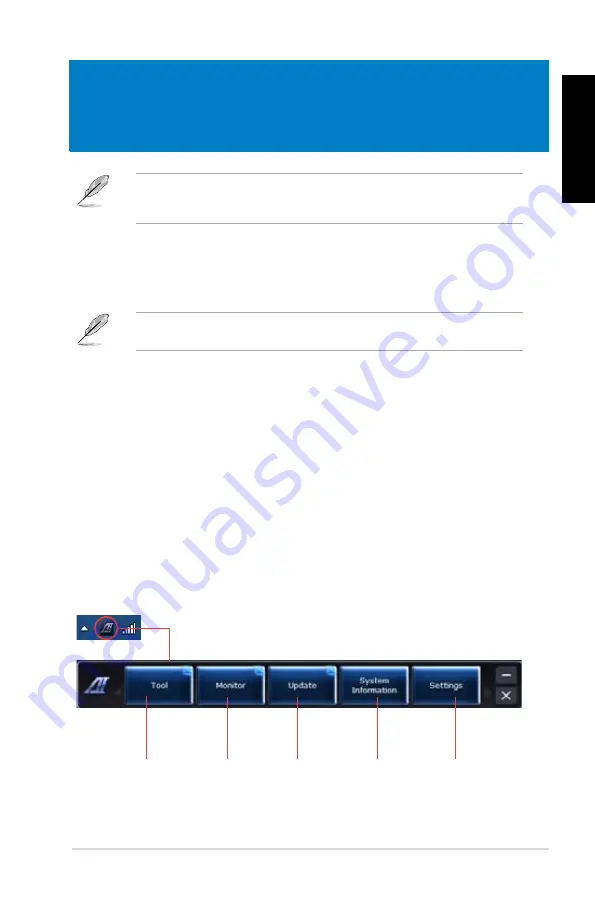
ASUS AI Suite II
ASUS AI Suite II is an all-in-one interface that integrates several ASUS utilities and allows
users to launch and operate these utilities simultaneously.
This utility is pre-installed on some models. For models without an operating system, follow
the steps below to install this utility.
Installing AI Suite II
To install AI Suite II:
1.
Place the support DVD in the optical drive. The Drivers installation tab appears if
Autorun is enabled.
.
Click the
Utilities
tab, then click
ASUS AI Suite II
.
.
Follow the onscreen instructions to complete the installation.
Using AI Suite II
AI Suite II automatically starts when you enter the Windows
®
operating system. The AI Suite
II icon appears in the Windows
®
notification area. Click the icon to open the AI Suite II main
menu bar.
Click each button to select and launch a utility, to monitor the system, to update the
motherboard BIOS, to display the system information, and to customize the settings of AI
Suite II.
The Support DVD and Recovery DVD may not be included in the package. You may use
the Recovery Partition feature to create the Support DVD and Recovery DVD. For details,
refer to
Recovering your system
in this chapter.
Click to select a
utility
Click to monitor
sensors or CPU
frequency
Click to update the
motherboard BIOS
Click to show
the system
information
Click to customize
the interface
settings
EN
G
LI
SH
EN
G
LIS
H
ASUS CP10
4
Chapter 6
Using the utilities
Содержание Essentio CP3130
Страница 1: ...English 1 Русский 69 Українська 137 Index ...
Страница 2: ......
Страница 3: ...ASUS Essentio Desktop PC CP3130 User Manual ...
Страница 12: ...10 ENGLISH ...
Страница 44: ...42 Chapter 5 Connecting to the Internet ENGLISH ...
Страница 62: ...60 Chapter 6 Using the utilities ENGLISH ...
Страница 71: ...Настольный ПК ASUS Essentio CP3130 Руководство пользователя ...
Страница 80: ...78 Русский ...
Страница 112: ...110 Глава 5 Подключение к сети Интернет Русский ...
Страница 130: ...128 Глава 6 Использование утилит Русский ...
Страница 139: ...Стаціонарний ПК ASUS Essentio CP3130 Керівництво користувача ...
Страница 148: ...146 Українська ...
Страница 180: ...178 Глава 5 Підключення до Інтернет Українська ...
Страница 198: ...196 Глава 6 Користування утилітами Українська ...






























