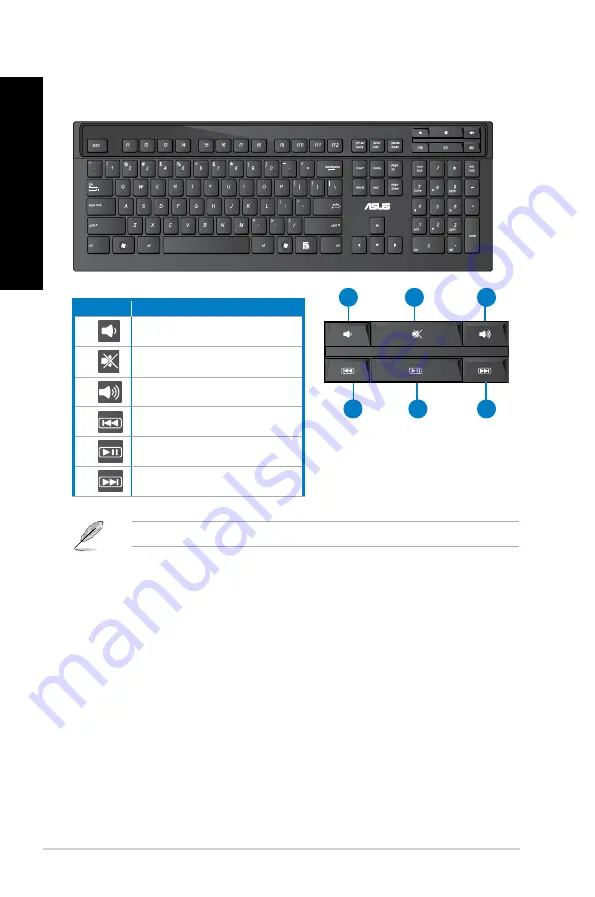
40
Chapter 4: Using your computer
EN
G
LIS
H
EN
G
LI
SH
EN
G
LIS
H
EN
G
LI
SH
The special function keys only work on Windows
®
Vista / Windows
®
7 operating systems.
ASUS PRIMAX/KB2621 keyboard
Keys
Description
1.
Decreases the system volume.
.
Turns the volume’s mute mode on/off.
.
Increases the system volume.
4.
Goes to the previous track in a media
player.
5.
Plays or pauses playback in a media
player.
6.
Goes to the next track in a media
player.
1
3
2
5
6
4
Содержание Essentio CM6850
Страница 1: ...ASUS Essentio Desktop PC CM6850 User Manual ...
Страница 10: ...10 ...
Страница 29: ...ENGLISH ASUS CM6850 29 ENGLISH Connecting 4 channel Speakers Connecting 6 channel Speakers ...
Страница 30: ...30 Chapter 3 Connecting devices to your computer ENGLISH ENGLISH Connecting 8 channel Speakers ...
Страница 34: ...34 Chapter 3 Connecting devices to your computer ENGLISH ...
Страница 48: ...48 Chapter 5 Connecting to the Internet ENGLISH ...






























