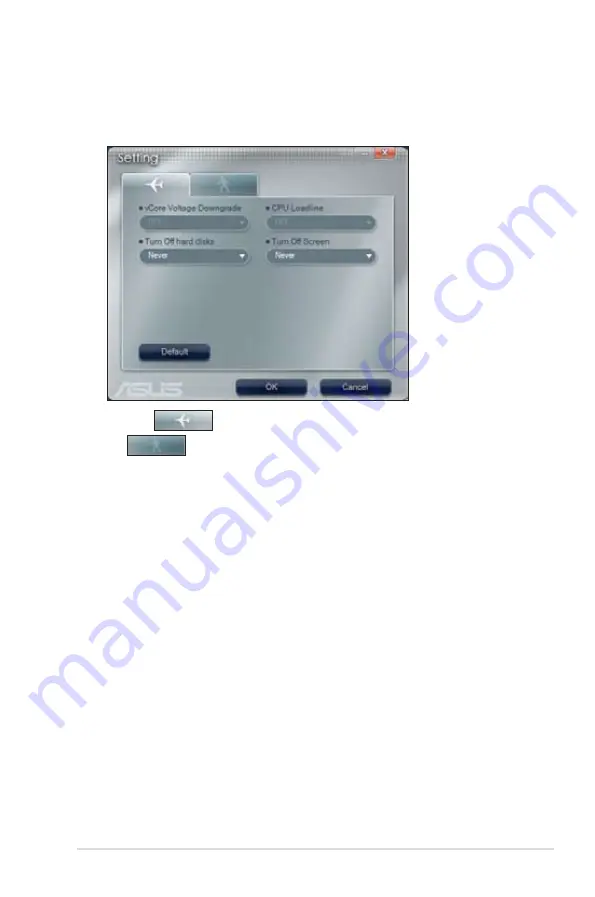
ASUS CM5340
6-7
Configuring the mode settings
To configure the mode settings:
1.
From the ASUS EPU-4 main menu, click
Setting
to launch the Setting screen.
2.
Click the
tab to configure the settings of High Performance mode. Click
the
tab to configure the settings of Maximum Power Saving mode.
3.
Configure any of these mode settings:
•
vCore Voltage Downgrade
: Lowers CPU vCore voltage.
•
Heavy
: Downgrades voltage to the highest level for CPU power saving.
•
Medium
: Downgrades voltage to the medium level.
•
Small
: Downgrades voltage to the minimum level.
•
Turn Off hard disks
: Turns off hard disk drives when they are not accessed after a
certain time.
•
CPU Loadline
: Sets up the CPU loadline to manage CPU power saving.
•
Light
: Saves CPU power to the minimum level.
•
Medium
: Saves CPU power to the medium level.
•
Heavy
: Saves CPU power to the highest level.
•
Turn Off Screen
Turn Off Screen: After the specified idle time, the screen turns off while all background
After the specified idle time, the screen turns off while all background
tasks are still running.
4.
Click
OK
to apply the settings made.



























