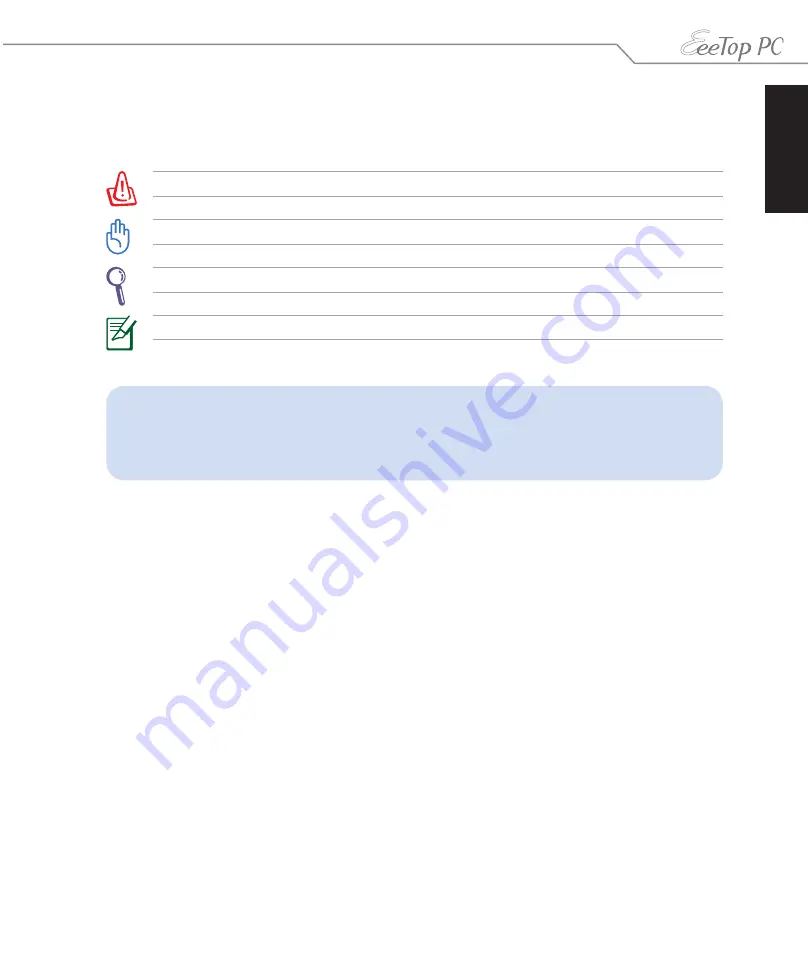
English
9
EeeTop PC ET16 Series
Notes for this manual
To ensure that you perform certain tasks properly, take note of the following symbols used
throughout this manual.
WARNING:
Vital information that you MUST follow to prevent injury to yourself.
IMPORTANT:
Instructions that you MUST follow to complete a task.
TIP:
Tips and useful information that help you complete a task.
NOTE:
Additional information for special situations.
All illustrations and screenshots in this manual are for reference only. Actual product
specifications and software screen images may vary with territories. Visit the ASUS
website at www.asus.com for the latest information.
Содержание EeeTop ET1610 Series
Страница 1: ...English ET1610 Series User Manual ...
Страница 37: ...English 37 EeeTop PC ET16 Series ...










































