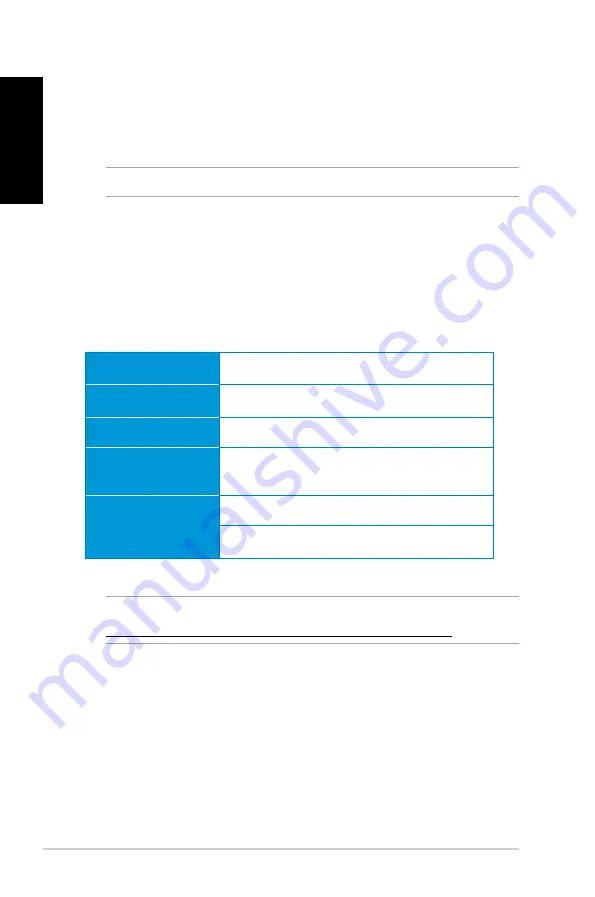
28
EB1505 PC
English
NOTE:
For updates on these system requirements, visit
http://www.windows.microsoft.com/en-us/windows-8/faq
Chapter 3: Working with
Windows
®
8
NOTE:
The operating system varies with country or region.
System requirements
To facilitate a smoother transition from your previous operating
system, read the system requirements below before upgrading to
Windows® 8:
Processor
1GHz or faster
RAM
1GB (32-bit) or 2 GB (64-bit)
Hard disk space
16 GB (32-bit) or 20 GB (64-bit)
Graphics card
Microsoft DirectX9 graphics device with
WDDM driver
Screen resolution
1024 x 768 for Windows® apps
1366 x 768 for Snap feature






























