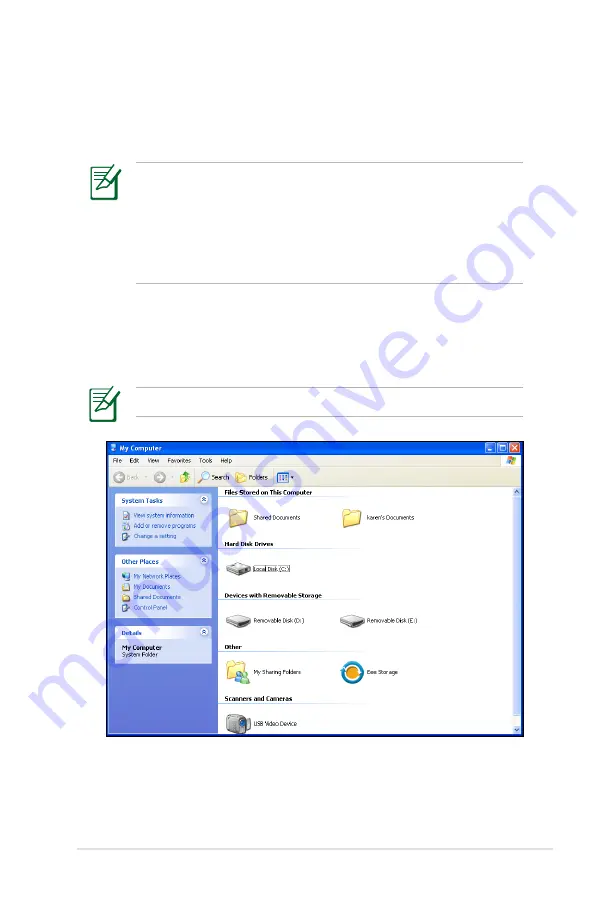
ASUS Eee PC
4-15
The content of the free service provided to you is subject to
Eee
Storage Web Hard Drive Service Agreement
on
Eee Storage
official website. Eee Storage reserves the rights to modify or
discontinue the provided web storage service with or without
further notice. Visit the official website (http://www.eeestorage.
com) for details.
Eee Storage
Eee PC users can enjoy free online space. With Internet connection,
you can access and share any files whenever you want and wherever
you are.
Ensure that your Eee PC is connected to the Internet.
To use Eee Storage
1. Double-click the
Web Storage
shortcut on the desktop and
double-click
Eee
Storage
in
My Computer
.
Содержание Eee PC 900A Series
Страница 1: ...Eee PCUser s Manual Windows XP Edition Eee PC 900A Series August 2008 ...
Страница 4: ...iv Table of Contents ...
Страница 12: ...1 8 Chapter 1 Introducing the Eee PC ...
Страница 13: ...Top Side Bottom Side Right Side Left Side Rear Side 2 Knowing the Parts ...
Страница 22: ...2 10 Chapter 2 Knowing the Parts ...
Страница 23: ...Power System Touchpad Usage Keyboard Usage First time Startup Operating Mode Shutdown 3 Getting Started ...
Страница 40: ...3 18 Chapter 3 Getting Started ...
Страница 41: ...Network Connection ASUS Update Super Hybrid Engine Eee Storage 4 Using the Eee PC ...
Страница 57: ...Support DVD System Recovery 5 Support DVD System Recovery ...
Страница 76: ...A 14 Appendix ...






























