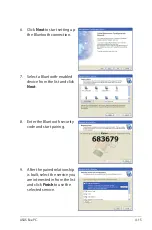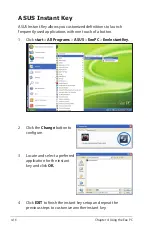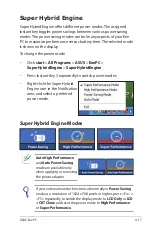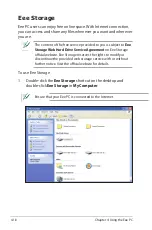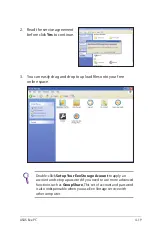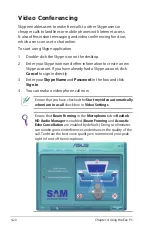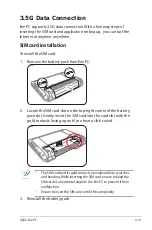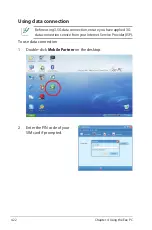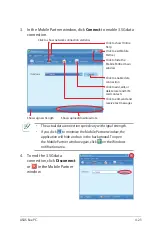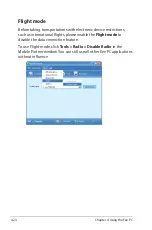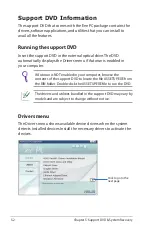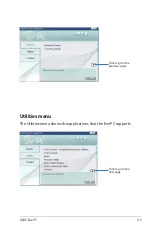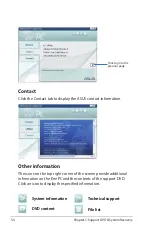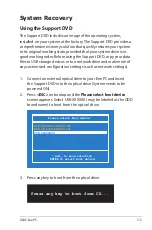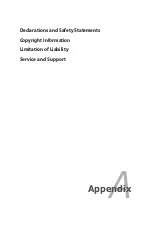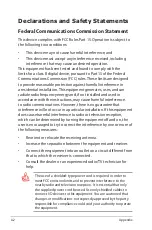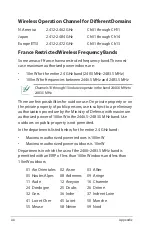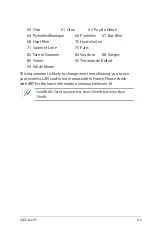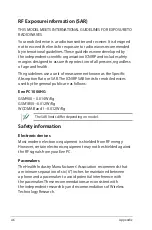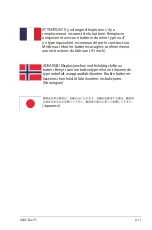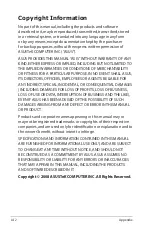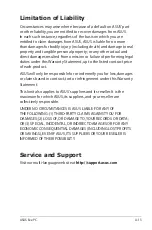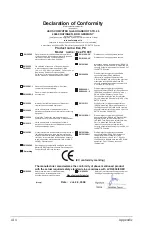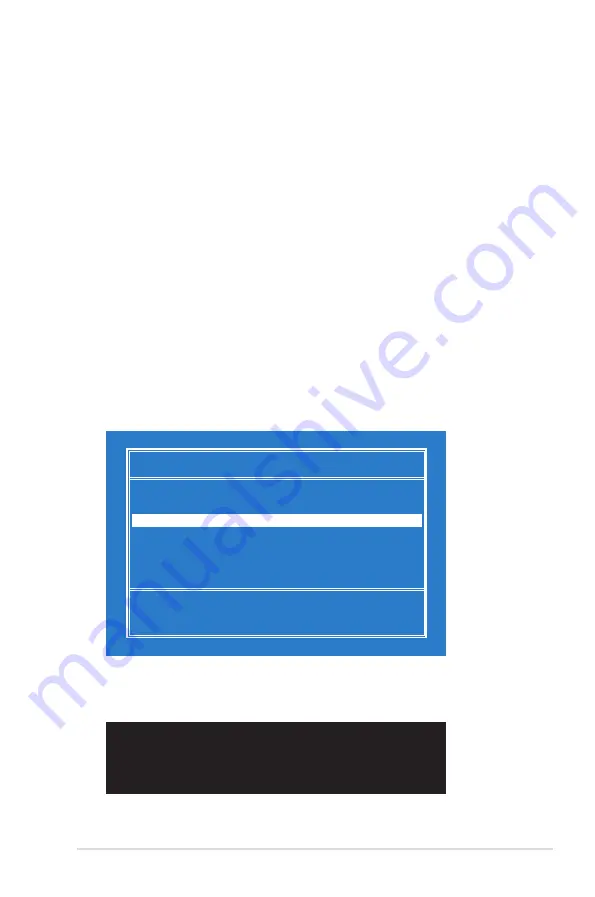
ASUS Eee PC
5-5
System Recovery
Using the Support DVD
The Support DVD includes an image of the operating system,
installed on your system at the factory. The Support DVD provides a
comprehensive recovery solution that quickly restores your system
to its original working state, provided that your system drive is in
good working order. Before using the Support DVD, copy your data
files to USB storage devices or to a network drive and make note of
any customized configuration settings (such as network settings).
1. Connect an external optical drive to your Eee PC and insert
the Support DVD into the optical drive (System needs to be
powered ON).
2. Press
<ESC>
on bootup and the
Please select boot device
screen appears. Select USB:XXXXXX (may be labeled as the ODD
brand name) to boot from the optical drive.
Please select boot device:
↑
and
↓
to move selection
ENTER to select boot device
HDD:SM-ASUS-PHISON SSD
HDD:SS-ASUS-PHISON SSD
USB:XXXXXXXX
3. Press any key to boot from the optical drive.
Press any key to boot from CD...
Содержание Eee PC 1000HG
Страница 1: ...Eee PC User s Manual Windows XP Edition Eee PC 1000HG E4300 15G06Q102100 ...
Страница 4: ...iv Table of Contents ...
Страница 13: ...Top Side Bottom Side Right Side Left Side Rear Side 2 Knowing the Parts ...
Страница 24: ...2 12 Chapter 2 Knowing the Parts ...
Страница 69: ...Support DVD Information System Recovery 5 Support DVD System Recovery ...