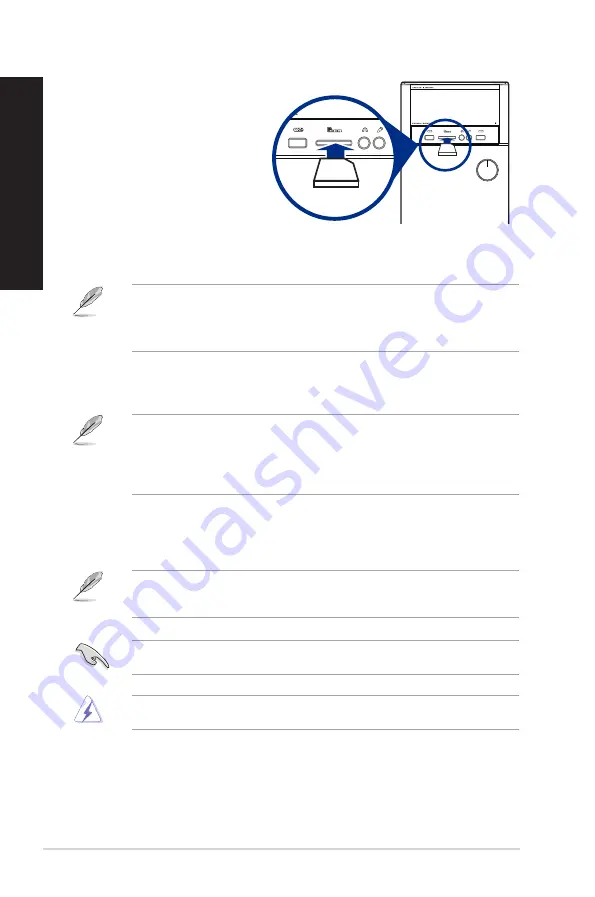
28
Chapter 3: Using your computer
ENGLISH
ENGLISH
Using the memory card reader
Digital cameras and other digital
imaging devices use memory cards to
store digital picture or media files. The
built-in memory card reader on the front
panel of your system allows you to read
from and write to different memory card
drives.
To use the memory card:
1.
Insert the memory card into the card slot.
• A memory card is keyed so that it fits in only one direction. DO NOT force a card into a slot to
avoid damaging the card.
• You can place media in one or more of the card slots and use each media independently. Place
only one memory card in a slot at one time.
2.
Select a program from the AutoPlay window to access your files.
• On Windows
®
8.1, if AutoPlay is NOT enabled in your computer, hover your mouse pointer over
the lower left corner of Windows
®
desktop then right-click on the Start screen’s thumbnail.
From the popup menu, click
File Explorer
, and then double-click the memory card icon to
access the data on it.
• Each card slot has its own drive icon which is displayed on the
Computer
screen.
3.
When finished, right-click the memory card drive icon on the
Computer
screen, click
Eject
,
and then remove the card.
On Windows® 8.1, hover your mouse pointer over the lower left corner of Windows® desktop then
right-click on the Start screen’s thumbnail. From the popup menu, click File Explorer to open the
Computer screen.
Never remove cards while or immediately after reading, copying, formatting, or deleting data on
the card or else data loss may occur.
To prevent data loss, use “Safely Remove Hardware and Eject Media” in the Windows
®
notification
area before removing the memory card.
Содержание ED2AD
Страница 1: ...ASUS Desktop PC M12AD ED2AD and M52AD User Guide M12AD ED2AD M52AD ...
Страница 20: ...20 Chapter 1 Getting started ENGLISH ...
Страница 23: ...ASUS M12AD ED2AD and M52AD 23 ENGLISH Connecting 4 1 channel Speakers Connecting 2 1 channel Speakers ...
Страница 30: ...30 Chapter 3 Using your computer ENGLISH ...
Страница 34: ...34 Chapter 4 Connecting to the Internet ENGLISH ...
Страница 44: ...ENGLISH ...






























