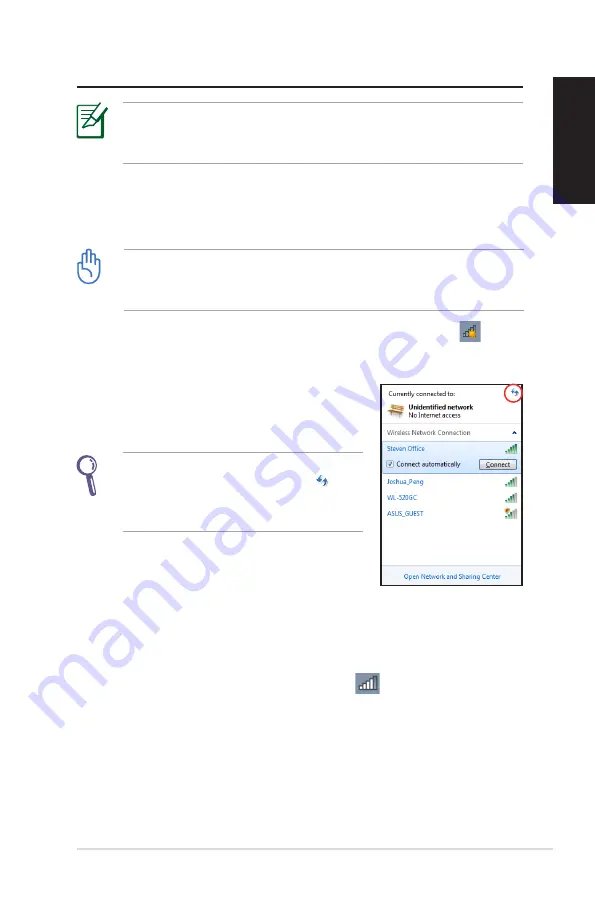
EeeBox PC
31
English
Using your EeeBox PC
All screenshots in this section are for reference only. Actual screen
images may vary with operating systems. Visit the ASUS website at
www.asus.com for the latest information.
Configuring wireless connection
To connect to a wireless network, follow the instructions below:
For security concerns, DO NOT connect to an unsecured network.
Otherwise, the transmitted information without encryption might
be visible to others.
1. Click on the wireless network icon with an orange star
in the
Windows® Notification area.
3. When connecting, you may have to enter a password.
4. After a connection has been established, the connection is
shown on the list.
5. You can see the wireless network icon
in the Notification
area.
2. Select the wireless access point you
want to connect to from the list and click
on
Connect
to build the connection.
If you cannot find the desired access
point, click on the
Refresh
icon on
the upper right corner to refresh and
search in the list again.
Содержание EB1503
Страница 1: ...English EeeBox EB1503 EeeBox PC User Manual ...
Страница 25: ...EeeBox PC 25 English EeeBox PC position warning ...


























